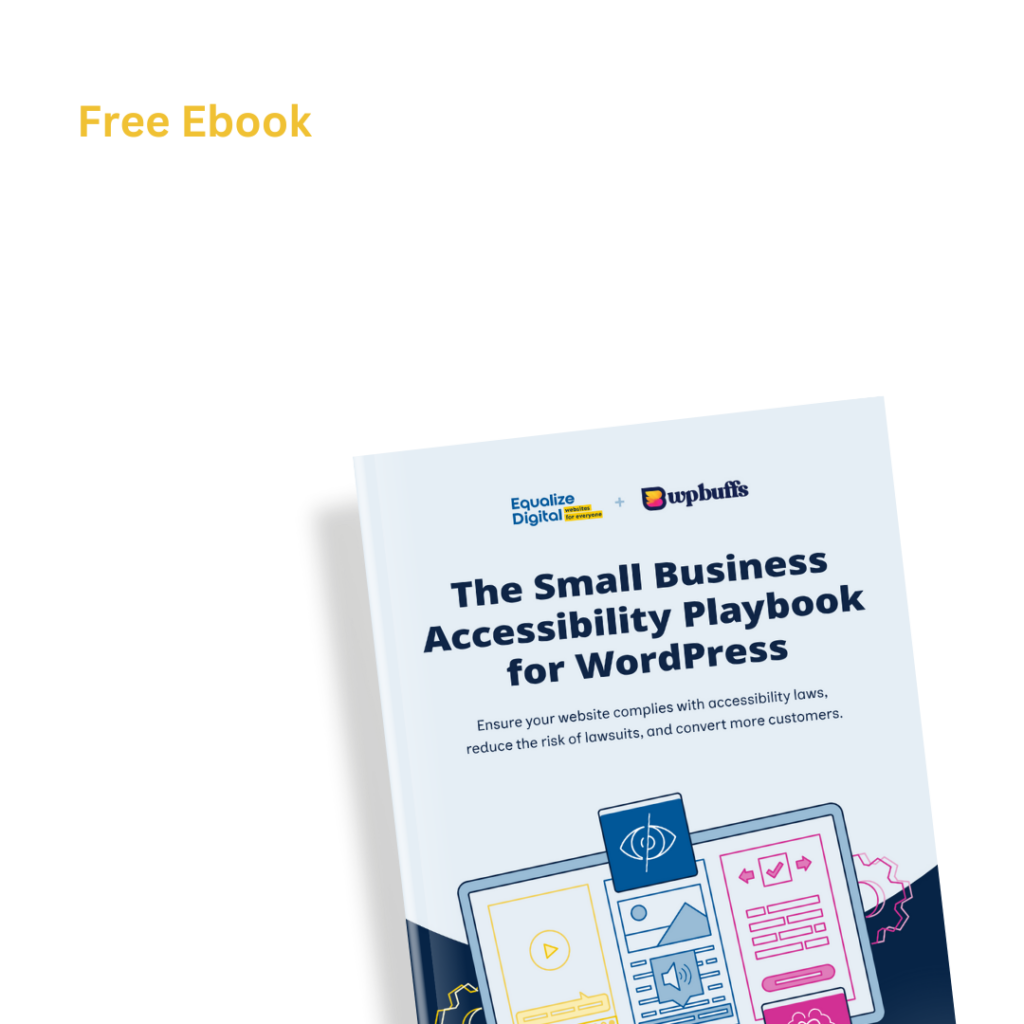Did a “Link to MS Office File” warning appear in an Accessibility Checker audit of one of your WordPress posts or pages? Read on below for an explanation of this warning, how it impacts your website’s accessibility, and how to fix it.
Table of Contents
- About the Link to MS Office File Warning
- Impact on Accessibility
- Why do MS Office files need to be accessible?
- How accessible is Microsoft Office software?
- What accessibility problems can exist in Microsoft files?
- Relevant WCAG 2.1 Success Criteria
- 1.1.1 Non-text Content – Level A
- 1.4.1 Use of Color – Level A
- 1.4.3 Contrast (Minimum) – Level AA
- 1.4.5 Images of Text – Level AA
- 1.4.11 Non-Text Contrast – Level AA
- 2.1.1 Keyboard
- 2.4.3 Focus Order – Level A
- 2.4.4 Link Purpose (In Context) – Level A
- 2.4.6 Headings and Labels – Level AA
- 2.4.9 Link Purpose (Link Only) – Level AAA
- 3.1.1 Language of Page – Level A
- How to Resolve a Link to MS Office File Warning
- What to do (in short)
- How to find linked MS Office files in WordPress
- Before remediation: ask if a MS Office file is really necessary
- How to manually review your MS Office file for accessibility
- Warn users when linking to a file that is not another web page
- What if I can’t remediate my Microsoft Document?
- Additional Microsoft Office accessibility resources
About the Link to MS Office File Warning
What is an MS Office file?
An MS Office file is a document that has been created within the Microsoft Office Suite. It could be a Microsoft Word document, Microsoft PowerPoint, Microsoft Publisher, or a Microsoft Excel spreadsheet. These files are most commonly created within the Microsoft Office Suite, but can also be created by a variety of software programs including Adobe Creative Cloud Suite and Google Drive then exported to a Microsoft Office file format.
What does the Link to MS Office File warning mean?
This warning means that one or more of the links on your page or post directs to a file with one of the following file extensions: .doc, .docx, .xls, .xlsx, .ppt, .pptx, .pps or .ppsx. For example, the following hyperlink code shows a link that goes to a Microsoft Word Doc rather than a webpage:
<a href="https://website.com/plan.docx">Download a Sample Plan</a>The MS Office file may open in the same browser window, in a new tab, or download directly to a user’s computer when the link is clicked or activated.
Why does Accessibility Checker flag a warning if an MS Office file is present?
MS Office files can be useful for sharing information with your website visitors, particularly if they are files designed to be easily edited by the user or large spreadsheets with significant amounts of data. However, if not created with accessibility in mind, your MS Office files may contain usability errors that make them inaccessible for people using assistive technology.
Accessibility Checker flags a warning when an MS Office File is present in order to remind you to manually test your Word documents, PowerPoint presentations, and Excel spreadsheets for accessibility and to confirm that they conform to all relevant WCAG guidelines. Accessibility Checker cannot currently scan non-HTML or non-WordPress content for accessibility, so you must do this manually or using an automated accessibility checking tool specifically designed for MS Office files.
How does Accessibility Checker test for links to MS Office files?
While auditing your page or post content, Accessibility Checker will scan all links on the post or page. If a link with a .doc, .docx, .xls, .xlsx, .ppt, .pptx, .pps, or .ppsx file extension is found, then a Link to MS Office File warning will be flagged.
Impact on Accessibility
Why do MS Office files need to be accessible?
Accessibility laws like Section 508 and the Americans with Disabilities Act (ADA) apply not just to websites, but to all communications that organizations have with disabled persons. This means that every document you provide to users on your website must be just as accessible as is your website.
Generally, when accessibility is discussed as it relates to Microsoft Office files or documents, it is in reference to blind and visually impaired persons being able to read and understand documents with their assistive technology. Additionally, it is also important to make sure that any linked documents have an appropriate reading level for the audience and that alternative versions are available for people with cognitive disabilities, if applicable.
As discussed in our PDF accessibility article, having accessible documents will ensure that your business or organization reaches all of its potential customers and that they are able to fully engage with your documents. Whether you have PowerPoint presentations, Word documents, or Excel spreadsheets, if they are not accessible you may lose conversions or decrease sales opportunities. You also put your business or organization at risk of an accessibility lawsuit.
How accessible is Microsoft Office software?
The first question to ask yourself when linking to documents rather than web pages on your website is how accessible the software is that people will need order to open and access that particular file type.
Screen readers can navigate Word, Excel, and PowerPoint fairly well. Microsoft Word is a commonly-used word processing software by individuals with a variety of disabilities, and Microsoft has put considerable effort into making sure the Office Suite of software can be used by people of all abilities. As a result, the text within Word and other MS Office documents can be read by assistive technologies such as screen readers and Braille devices.
It is important to note though, that MS Office files are typically not able to be opened by people who do not have the MS Office Suite installed on their computer. Some alternative programs such as Google Drive or Pages, Numbers, or Keynote on a Mac can open Microsoft Office files, but the documents may lose some accessibility features when opened in this way. Because of this, when choosing to use a Microsoft file format to distribute information, you may be leaving out a number of people who do not have the software.
What accessibility problems can exist in Microsoft files?
Despite the software being accessible, your final document will only be accessible if you create it in an accessible manner. There are a number of accessibility issues that can be present in Microsoft documents which are very similar to problems that can exist on the web:
- missing headings,
- incorrectly formatted tables or lists,
- missing alternative text on images,
- no document language declaration, and
- confusing or empty hyperlinks.
In addition to these common issues, in the case of Word documents or PowerPoint presentations, it is very important to use formatting best practices for the platform. If you leave out columns or insert extra spaces or breaks to position text on the page, you risk breaking the content flow causing screen readers to read information out of order or announce the presence of items that are not intended to be read.
For example, someone may use the space bar or tab key to format the spacing within a section of a Word document. This might result in spacing that looks better to a sighted person, but a person using a screen reader will have each of those blank spaces “read” out to them while they are going through the document, which is annoying at best and so confusing it renders the document incoherent at best.
Relevant WCAG 2.1 Success Criteria
There are a number of success criteria that apply to MS Office files. Some apply to the link itself, while others apply to the content within the file.
The following are success criteria that are most relevant to Microsoft documents, though other criteria may also apply. We recommend that you review WCAG 2.1 to fully determine which criteria may apply to your specific files.
1.1.1 Non-text Content – Level A
All non-text content that is presented to the user has a text alternative that serves the equivalent purpose.
1.4.1 Use of Color – Level A
Color is not used as the only visual means of conveying information, indicating an action, prompting a response, or distinguishing a visual element.
1.4.3 Contrast (Minimum) – Level AA
The visual presentation of text and images of text has a contrast ratio of at least 4.5:1. Large text has a contrast ratio of 3:1. Incidental text that is purely decorative and logos do not have to meet this contrast requirement.
1.4.5 Images of Text – Level AA
If the technologies being used can achieve the visual presentation, text is used to convey information rather than images of text.
1.4.11 Non-Text Contrast – Level AA
This checkpoint specifies that graphical elements need to have a contrast ratio of at least 3:1 against adjacent colors unless the “particular presentation of graphics is essential to the information being conveyed”.
2.1.1 Keyboard
All functionality of the content is operable through a keyboard interface without requiring specific timings for individual keystrokes
2.4.3 Focus Order – Level A
If a page can be navigated sequentially and the navigation sequences affect meaning or operation, focusable components receive focus in an order that preserves meaning and operability.
2.4.4 Link Purpose (In Context) – Level A
The purpose of each link can be determined from the link text alone or from the link text together with its programmatically determined link context, except where the purpose of the link would be ambiguous to users in general.
2.4.6 Headings and Labels – Level AA
Headings and labels describe topic or purpose.
2.4.9 Link Purpose (Link Only) – Level AAA
A mechanism is available to allow the purpose of each link to be identified from link text alone, except where the purpose of the link would be ambiguous to users in general.
3.1.1 Language of Page – Level A
The default human language can be programmatically determined.
How to Resolve a Link to MS Office File Warning
What to do (in short)
To resolve a Link to MS Office File Warning, you need to follow these steps:
- If you’re using a WordPress plugin that allows you to embed Microsoft documents on your website, you need to ensure a direct link to view or download the document is also present.
- Ensure the link to the document warns users it is a link to a document by displaying the specific file extension in the link anchor.
- Test and remediate your MS Office file for accessibility errors.
- After determining your file is fully accessible, you can safely “Ignore” the warning in the Accessibility Checker.
How to find linked MS Office files in WordPress
First, install the free Accessibility Checker WordPress plugin.
For any pages or posts with links to an MS Office file in the WordPress editor, you can open the details tab in the Accessibility Checker meta box, then expand the Link to MS Office File warning to see a list of code that caused the warning to appear.

In the screenshot above, we can see that there is a single file that is being linked to with this code:
<a class="wp-block-button__link no-border-radius" href="https://demosite.equalizedigital.com/wp-content/uploads/2020/11/Sustainability-Page.docx" target="_blank" rel="noreferrer noopener">DOWNLOAD A SAMPLE PLAN (.docx)</a>Depending upon how you are editing your website content, on the backend of your website this may appear as a link in the content, within a shortcode, or in a button. Generally, you can look at the link’s anchor text (in this instance, DOWNLOAD A SAMPLE PLAN (.docx)) for a hint if you need help finding the file that is being linked to.
In this particular example, there is also a visible class (class="wp-block-button__link") that tells us the file is being linked to in a Gutenberg button block. Note, this example also contains target="_blank", which means that the link will open in a new tab or window, which will also result in a Link Opens New Window or Tab warning in Accessibility Checker.
Before remediation: ask if a MS Office file is really necessary
The first general guideline with regard to accessibility and Microsoft Office files is to not use these files or documents in the first place.
If possible, avoid linking to Word docs or PorwerPoint presentations at all. The best, most accessible way to add information or resources to your website is to add them within the WordPress editor as native web content available on the website rather than in a separate document. Ask yourself:
- Can a form you want people to fill out be built, instead, with your form plugin rather than being attached as a
.docfile? There are options for outputting web form entries into PDF format if you need the entry to be printable with a specific appearance. - Can information for an upcoming event be added onto your site with an event calendar plugin rather than in a Word or PowerPoint calendar?
- Can the text from a monthly newsletter or annual report be copy/pasted into a blog post instead of linking to a Publisher file?
- Is the data in your Excel file simple enough that it can be formatted in an HTML table directly on a page on your site?
Linking to a Microsoft Office File may be appropriate when large amounts of data is present that needs to be manipulated in Excel or when a document needs to be print formatted, it is usually best to either provide the full content in HTML format also or, at a minimum, provide a summary of the content in HTML format. If you can avoid using MS file, that is almost always the best choice and will save you time in having to test for and remediate accessibility issues in your document.
How to manually review your MS Office file for accessibility
All Microsoft products have a built-in accessibility checker (similar to our Accessibility Checker for WordPress) which can help you test the overall accessibility of the document. Microsoft’s accessibility checker provides inspection results, explanations of the importance of each item, and tips on how to repair issues.
Additionally, here are some of the things that you most want to keep in mind when making accessible documents:
Heading Structure
Heading structures provide a hierarchical structure in a document. Assistive technologies, like screen readers, can jump between headings. This makes it much easier for screen reader users to efficiently navigate through the document.
If the heading structure is out of order, or there are no headings, the screen reader cannot jump to the correct headings. Users will then have a more difficult time navigating and understanding the document. It might even be impossible for them to figure out the structure without clear headings.
A heading is not just body text that has been made larger or bolded. It is a completely separate element. To create a true heading in MS Office, use the toolbar, find the headings element, and choose the appropriate heading size. Typically, a page title is a heading 1, and it should be the only heading 1 on the page. After the page title, you should use heading 2s to denote sections of text, then heading 3s to denote sub-sections, and so on. In short, there should never be a larger heading size under a smaller heading size unless you are starting a new section.
Built-in list elements
MS Office provides a built-in list element that is accessible to screen readers. These are the only real lists that can be created in MS Office documents.
If you using a special character or typing numbers on your keyboard rather than using the built-in bulleted or numbered list tool, you are not really creating a list that assistive technology will recognize as a list. These manually-made “lists” can prevent screen readers from correctly navigating a document, and can make it more difficult for screen reader users to understand the document content.
To create an accessible list, go to the toolbar and select the bullet library. When the bullet library opens, you can choose from an ordered (numbered) list, or an unordered (bulleted) list. The lists are highly customizable to fit into your brand and style guidelines.
Alternative text
If you include any images in your MS Office files, you must include alternative text.
Alternative text is a short text that is used to describe images. A screen reader will “read” the alternative text to convey the contents of an image. This is essential, because without alternative text, a screen reader user may miss out on important information that is presented in an image.
To add alternative text to images within MS Office, right-click on the image. Then, in the pop-up menu, select “format picture”. Once you have selected “format picture” a dialogue box will appear, and you can add appropriate alternative text.
To learn how to write appropriate alternative text, visit our Low-Quality Alternative Text tooltip page.
Meaningful anchor text
Anchor text is visible, clickable words or text on a web page that is contained in a hyperlink. This text needs to be meaningful to users so that they understand what the link is doing, even taken out of context. For example, if the link will open a new web page or download a document to their computer.
Ambiguous anchor text contains words or phrases that don’t make sense out of context. A link is considered ambiguous if a user has to read the text surrounding the link or see nearby images in order to know where the link will take them.
Users who are blind or visually impaired use screen readers to navigate and, like sighted users, they often “skim” content to try and find information quickly. Depending upon the particular screen reader they are using, if you have an ambiguous link anchor, a user might only hear a list like this: “Link, click here,” “Link, download,” “Link, go here,” “Link, read more,” “Link, read more,” “Link, read more.” As you can imagine, with no surrounding context, these links would be very confusing and the user would not know which to select in order to find what they’re looking for or where the links would take them if activated.
To learn how to write meaningful anchor text, visit our Ambiguous Anchor Text tooltip page.
Language identification
It is important to identify the default language of an MS Office file. To set the default language setting, select “tools” in the main MS application menu. Then, select “language”. You will be provided with a drop-down menu of language options. Select the language that the majority of your document is in.
If there are any portions of your document that are in a different language from the default language, you should mark those parts of the document as well. To do so, select the portion of the document that’s in another language, select “tools” in the main application menu, and then select “language”. Lastly, choose the language from the drop-down menu. You will need to repeat this process for any other sections that are in a different language than the default document language.
These language settings will ensure that screen reader users are aware when a language change has happened.
Avoid tables
MS Office programs, especially Word, have a lot of limitations when it comes to tables. Screen reader users have a very difficult time understanding the relationships between items in a table unless they have a markup that defines those relationships in detail. For example, the relationship between a table header and the data cell below it or next to it.
If possible, it is best to avoid tables in MS Word documents that you will be sharing online. However, if a table is needed to properly convey information, simple is best.
If you have created a simple table with one row of headers and no nested elements, Word can create a markup for you. To have Word create a markup for your simple table, find the row that contains your table headers, select that row, and then right-click. In the pop-up menu that appears, select “table properties”. In the table properties dialogue box, select the row tab, and then select “repeat as row header at the top of each page”.
If you have a more complex table, you can try to simplify it by breaking it into multiple tables, and repeating the process above.
For more on table accessibility, visit this support page in the Microsoft help center.
Warn users when linking to a file that is not another web page
After your file is fully accessible and when you are ready to link to it, you want to make sure that the anchor text in the link warns users that they are opening a document if they click on the link. This is especially important for blind and visually impaired users who may be confused about what happened if a file downloads when they expect to be redirected to a new web page and may not know how to open it.
If you are linking to an MS Office file on a page or post, you should warn users about the file type. The simplest way to do this is to include the file extension in the anchor text, as shown below.
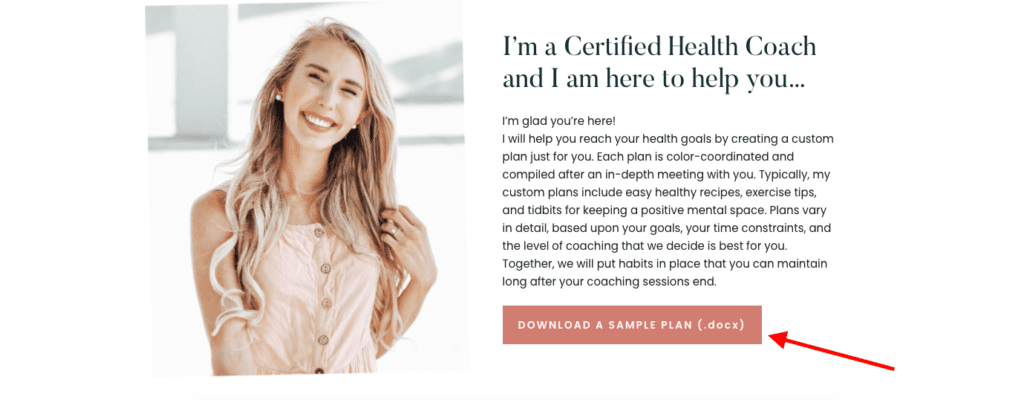
This was also shown in our code example above which includes an appended file extension in the visible text of the link like this:
<a href="https://demosite.equalizedigital.com/wp-content/uploads/2020/11/Sustainability-Page.docx">Download a Sample Plan (.docx)</a>This will alert both sighted and screen reader users that the link goes to a file rather than a webpage.
What if I can’t remediate my Microsoft Document?
If you are not sure how to remediate your Word document, PowerPoint Presentation, or Excel file or don’t have the time to do so, there are two options:
- hire an accessibility expert like Equalize Digital to make your file accessible, or
- remove the document from the website.
There have been lawsuits that specifically included accessibility related to linked documents in addition to website accessibility. If you have a large number of inaccessible documents or are in certain industries, it may be better to remove them from your website and either replace them with HTML content visible on a page or post, or to just note that the document is available upon request (at which point you can determine which accessibility features the requester might need).
Additional Microsoft Office accessibility resources
Here are some additional resources for learning about creating accessible documents with Microsoft Office: