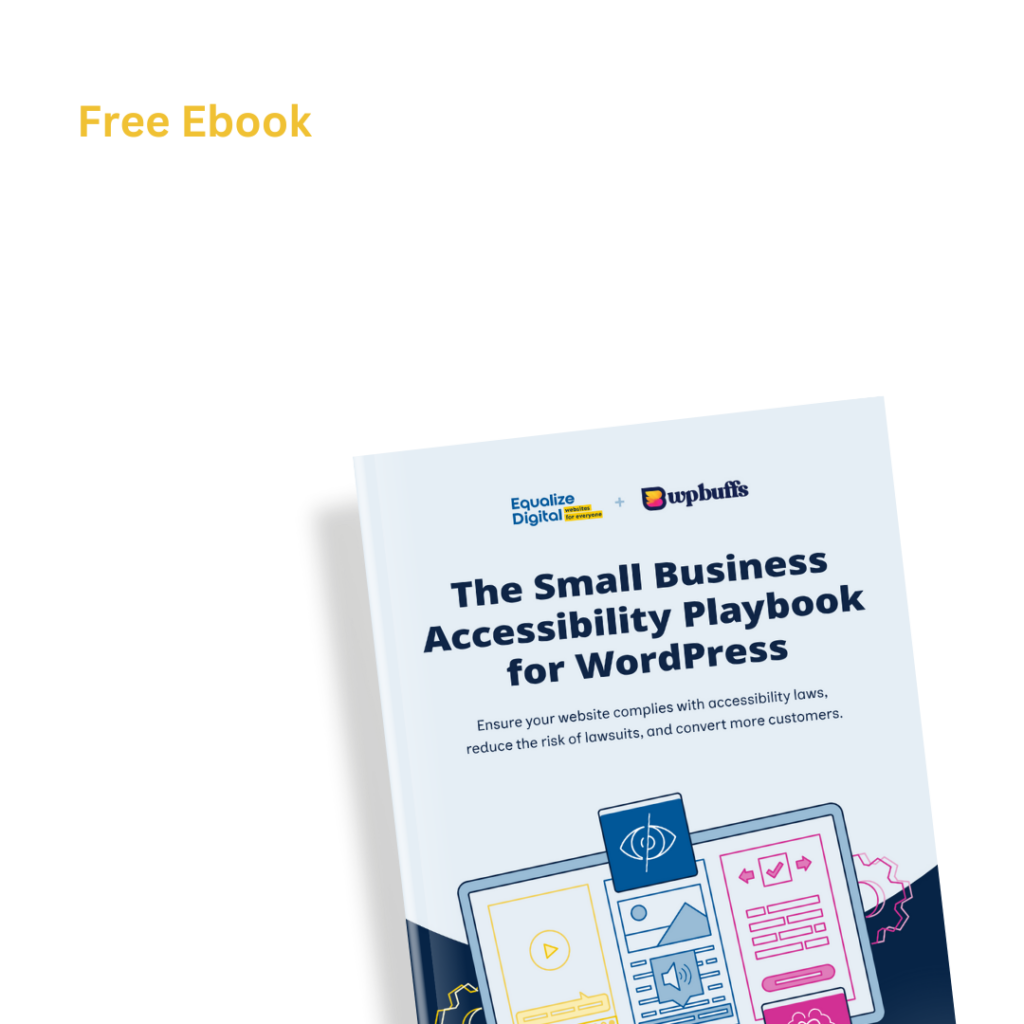To resolve this warning, you need to visit the front end of your website and fully ensure that any sliders on the page or post are accessible. Once you have fully tested your slider for accessibility, you need to resolve any accessibility errors that may be present and then can "Ignore" the warning in Accessibility Checker for that post or page.
Tool Tips
To fix an Insufficient Color Contrast error, you will need to ensure that flagged elements meet the minimum required ratio of 4.5:1. To do so, you will need to find the hexadecimal codes of your foreground and background color, and test them in a color contrast checker. If these color codes have a ratio of 4.5:1 or greater, or you can confirm that they meet one of three exceptions, you can "Ignore" this error. If the color codes do not have a ratio of at least 4.5:1, you will need to make adjustments to your colors.
For every Link Opens New Window or Tab warning that is flagged on your website, it is best to find the linked text and change it to not open a new window or tab. If you really want the link to open in a new window or tab then you need to add both visual and auditory warnings that notify users this will happen. After ensuring that warnings for users are present, you can "Ignore" the warning in Accessibility Checker.
To fix this warning, you will need to remove the justified styling from the specified text elements. To do so, find the text elements that have been flagged, and remove the text justified tag.
For every ARIA Hidden warning that is flagged on your page, assess the element and determine if it is truly correct to hide the element from assistive technology users. If it is appropriate to hide the element, then you can safely "ignore" the warning. If it is not appropriate to hide the element, then you will need to remove the ARIA hidden attribute from the element's code.
To fix underlined text, you will need to remove the underline element from the text or CSS styles that are making it underlined. Try using other stylization, such as italics, colored text, or bolding to emphasize or differentiate between words or phrases.
To fix this warning, you will need to rewrite the alternative text for any images that flagged the Low-Quality Alternative Text warning, ensuring the alternative text is accurate, unique, contextually appropriate, and does not contain redundant or unnecessary descriptors.
To resolve this warning, you will need to change the text of either one or both elements that flagged the Duplicate Alternative Text warning, ensuring that all images have unique alt text and that you are not repeating your alt text in your image titles and captions.
To fix text that is too small, you will need to ensure that all text elements on your website are at least 10 points. It may be larger, but keep in mind that text that is 20 points or bigger, or 16 points or bigger and bold and/or italicized may be flagged as a possible heading.
This warning shows up in Accessibility Checker when the logical tab order on the page has been changed, which can cause navigation issues for keyboard-only users.
To resolve a Link to a Non-HTML File Warning, you need to ensure a direct link to view or download the document is present, warn users it is a link to a document by displaying the specific file extension in the link anchor, and est and remediate your file for accessibility errors.
To resolve a Link to PDF Warning, you need to Make sure that any PDF documents can be accessed natively. If you're using a WordPress plugin that allows you to embed PDFs on your website, you need to ensure a direct link to view or download the document is present, warn users it is a link to a document by displaying the specific file extension in the link anchor, and test and remediate your PDF for accessibility errors.