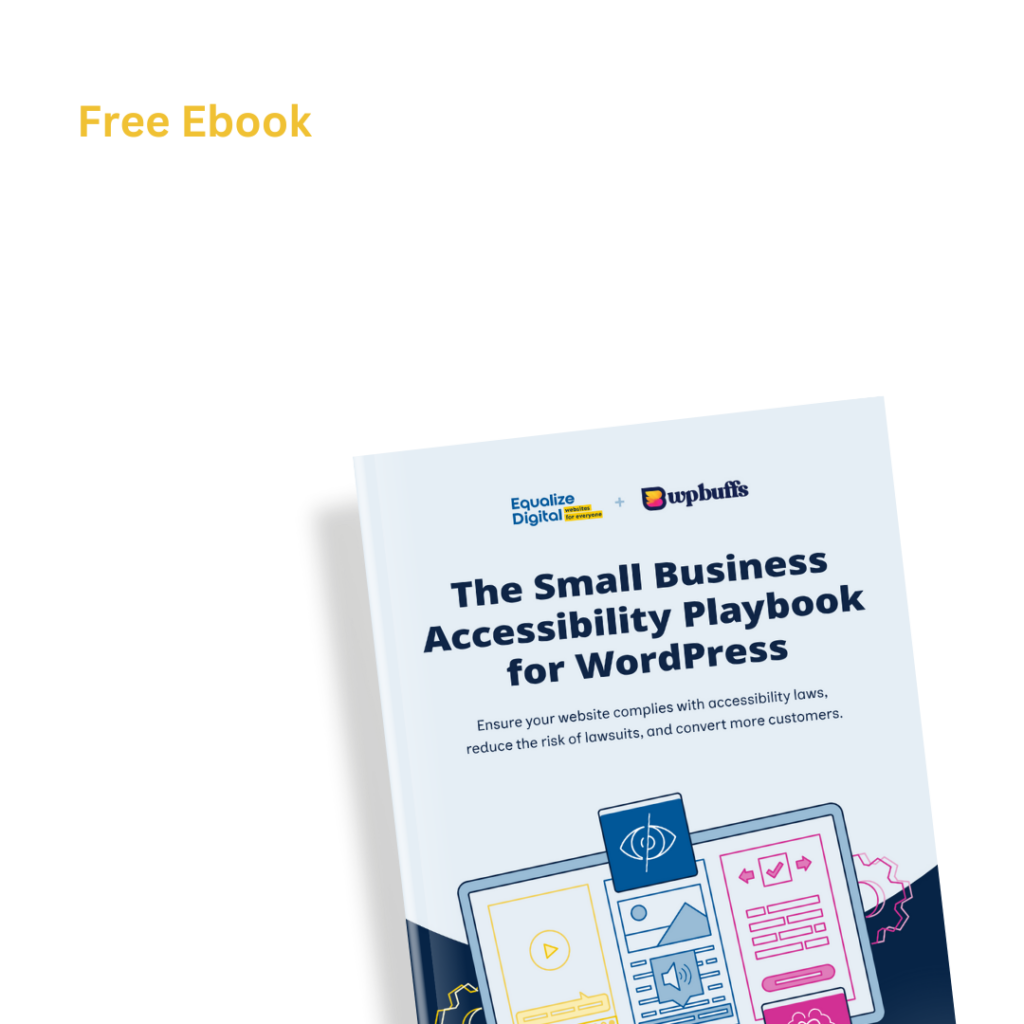To resolve this warning, you need to review any GIFs that are present to ensure that they meet all applicable guidelines for accessibility and then either "Ignore" the warning in Accessibility Checker or remove the GIF from your page or post if it is not accessible.
AAA
To resolve this warning, you need to visit the front end of your website and fully ensure that any videos on the page or post are accessible. Once you have fully tested your videos for accessibility, you need to resolve any accessibility errors that may be present and then can "Ignore" the warning in Accessibility Checker for that post or page.
If a page or post has been flagged as having a grade-level readability score over ninth grade, you can either ensure that the text on the flagged web page has been simplified and scored below a ninth-grade reading level, or keep the original text, and provide a simplified summary.
To resolve this warning, you need to visit the front end of your website and fully ensure that any sliders on the page or post are accessible. Once you have fully tested your slider for accessibility, you need to resolve any accessibility errors that may be present and then can "Ignore" the warning in Accessibility Checker for that post or page.
To fix an Insufficient Color Contrast error, you will need to ensure that flagged elements meet the minimum required ratio of 4.5:1. To do so, you will need to find the hexadecimal codes of your foreground and background color, and test them in a color contrast checker. If these color codes have a ratio of 4.5:1 or greater, or you can confirm that they meet one of three exceptions, you can "Ignore" this error. If the color codes do not have a ratio of at least 4.5:1, you will need to make adjustments to your colors.
For every Link Opens New Window or Tab warning that is flagged on your website, it is best to find the linked text and change it to not open a new window or tab. If you really want the link to open in a new window or tab then you need to add both visual and auditory warnings that notify users this will happen. After ensuring that warnings for users are present, you can "Ignore" the warning in Accessibility Checker.
To fix this warning, you will need to remove the justified styling from the specified text elements. To do so, find the text elements that have been flagged, and remove the text justified tag.
To resolve a Link to a Non-HTML File Warning, you need to ensure a direct link to view or download the document is present, warn users it is a link to a document by displaying the specific file extension in the link anchor, and est and remediate your file for accessibility errors.
To resolve a Link to PDF Warning, you need to Make sure that any PDF documents can be accessed natively. If you're using a WordPress plugin that allows you to embed PDFs on your website, you need to ensure a direct link to view or download the document is present, warn users it is a link to a document by displaying the specific file extension in the link anchor, and test and remediate your PDF for accessibility errors.
To resolve a Link to MS Office File Warning, you need to ensure a direct link to view or download the document is present, warn users it is a link to a document by displaying the specific file extension in the link anchor, and est and remediate your MS Office file for accessibility errors.
Blinking is often attached to content elements using an HTML element or CSS styles in your stylesheet. A scrolling effect is typically created using the "marquee" HTML element. You can fix the error by removing these elements from your post or page content or your CSS styles.
To fix an empty heading, you will need to add content to the heading tag that has flagged the Empty Heading Tag error or remove the empty tag if it is not needed on your page.