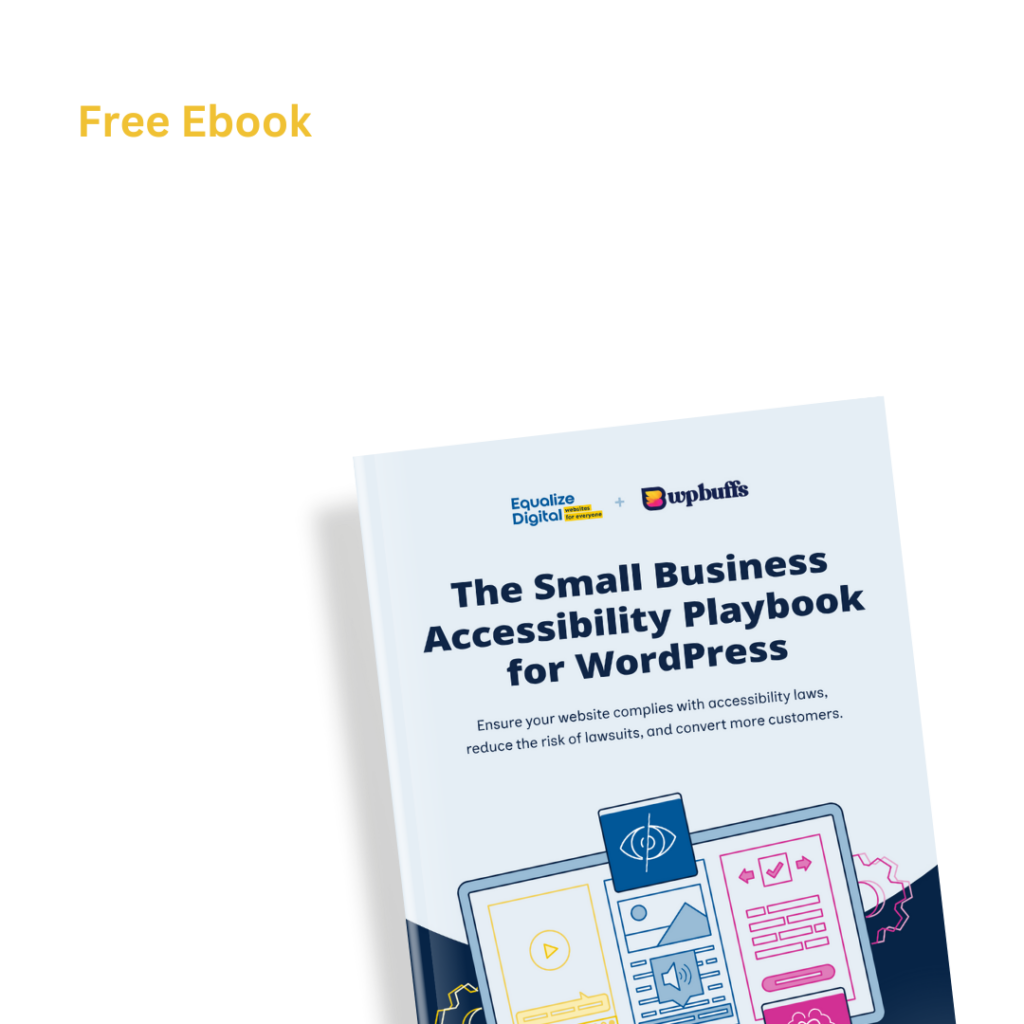This warning shows up in Accessibility Checker when the logical tab order on the page has been changed, which can cause navigation issues for keyboard-only users.
Warning
To resolve a Link to a Non-HTML File Warning, you need to ensure a direct link to view or download the document is present, warn users it is a link to a document by displaying the specific file extension in the link anchor, and est and remediate your file for accessibility errors.
To resolve a Link to PDF Warning, you need to Make sure that any PDF documents can be accessed natively. If you're using a WordPress plugin that allows you to embed PDFs on your website, you need to ensure a direct link to view or download the document is present, warn users it is a link to a document by displaying the specific file extension in the link anchor, and test and remediate your PDF for accessibility errors.
To resolve a Link to MS Office File Warning, you need to ensure a direct link to view or download the document is present, warn users it is a link to a document by displaying the specific file extension in the link anchor, and est and remediate your MS Office file for accessibility errors.
To fix a Possible Heading warning, you will need to determine if the flagged text is indeed intended to be a heading. If so, you need to change it from a paragraph to a heading at the proper level. If it is not supposed to be a heading then you can safely "Ignore" the warning.
To fix a page with no headings, you will need to add heading elements. At a minimum, every page should have one H1 tag. Add additional subheadings as appropriate for your content. If you have determined that headings are definitely not needed on the page, then you can "Ignore" the warning in Accessibility Checker.
To fix this warning, you need to shorten your alt text for any images that have been flagged with an Image Long Alternative Text warning. Your alternative text should be 100 characters or less.