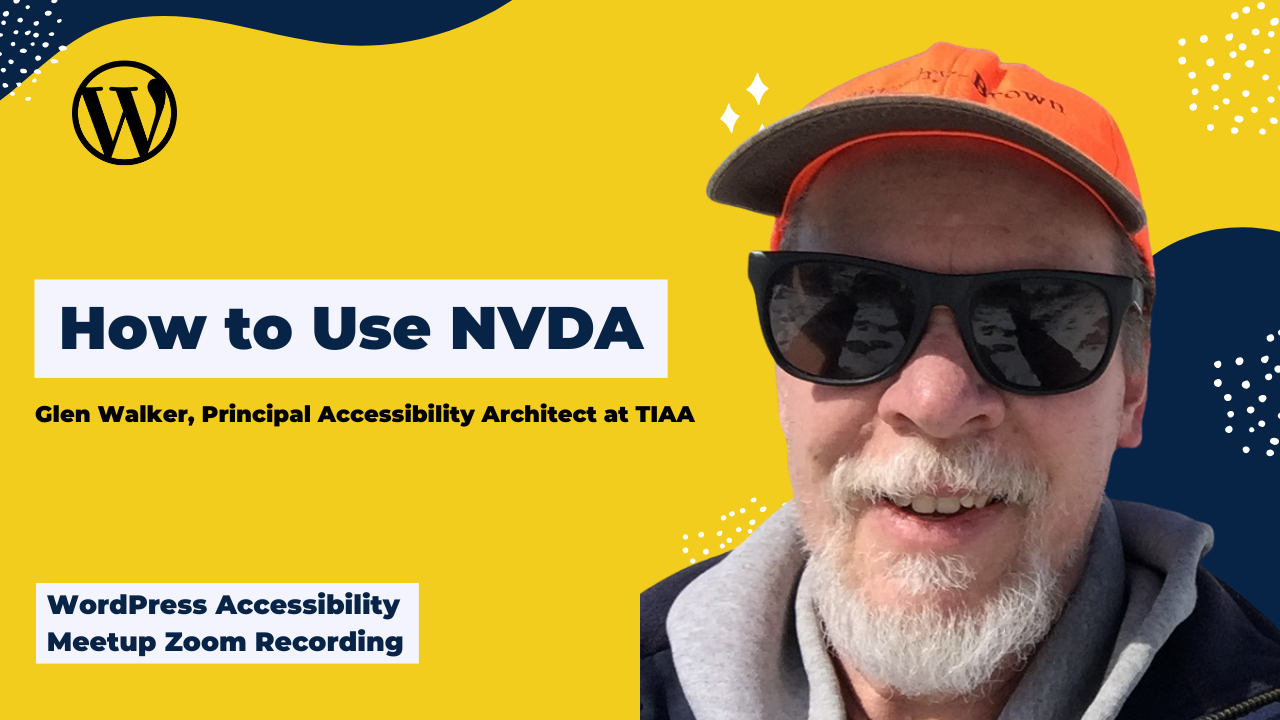
During the WordPress Accessibility Meetup on November 4th, Glen Walker, Principal Accessibility Architect at TIAA, provided a detailed walk-through of key settings for the popular, open-source screen reader for Windows, NVDA. To get started with screen reader testing, NVDA is available for free download.
Thanks to Our Sponsor
Leon Stafford, who sponsored the live captions and ASL interpretation for this event, is a developer at Strattic and creator of WP2Static. He also maintains the Accessible Minimalism theme for Hugo and is in the process of porting that to WordPress. He thinks accessibility is one of the most important goals of technology, but also one of the hardest to get developers and stakeholders to care about. He gives thanks to all the champions in the a11y space and for everyone just becoming aware of its importance.
Watch the Recording
If you missed the meetup or would like a recap, watch the video below or read the transcript. If you have questions about what was covered in this meetup, please tweet us @EqualizeDigital on Twitter, or join our Facebook group for WordPress Accessibility.
A note about this recording:
We had some technical difficulties with this recording, and a small portion was not recorded. This is noted in the recording as well.
Additionally, we are working on making our ASL interpreters’ videos larger in the recordings to make it more accessible to everyone.
Read the Transcript
Amber Hinds 0:01
I am going to temporarily turn on our auto captions, because I am not sure where our live captioner is. And I apologize to everyone that we do not have live captions right now. I’ll explain a little bit more about that in a minute. But right now, I am admitting everybody. Feel free, if you want to, hop in the chat, and introduce yourself. Also feel free, if you feel more comfortable, unmuting and introducing yourself. Or, if you would like to, you can go ahead and, you can also let us know, you can message me in the chat, and I can spotlight you. We do have an ASL interpreter today, so if you want to sign your introduction, our interpreter can vocalize that for you.
So, we had quite the- I’m giving a few more people time to come in and then we’ll get in, cause I know we’re starting a little bit late. I had quite the surprise last night at 8pm when I got an email from our normal live captioning company that the captioner they had assigned to us was ill, and they didn’t have a backup. So, I scrambled around, and I thought I found another company, I’m not certain where they are right at this moment, so they may come.
Again, I sincerely apologize for auto captions, that is not our intent, but hopefully that works okay. I know we’re gonna have some interesting jargon words that might not go out so great in the auto captions. I’m also recording a little bit differently today in hopes that our interpreter will be recorded because we did not have our interpreter recorded last time.
Emma, would you mind helping me out with the chat? Because if I’m recording I don’t know what would happen if I opened that window [laughs] while I’m sharing my screen. Do you mind? Has anybody introduced themselves? Would you want to read out anything that’s in the chat?
Emma Crowe-Fleming 2:26
Sure. Um, so Deborah said, “Hi, I’m Deborah from Southeast Michigan. I’ve been using and creating WordPress sites for clients since 2006.”
Amber Hinds 2:42
Welcome, Deborah.
Emma Crowe-Fleming 2:44
And then, Ryan Bracey, good to see you back, he said, “Hey, everyone, I’m Ryan, a central New Jersey-based WordPress developer.” And Kathy says, “Thanks for this great topic. I’m learning about accessibility and WordPress and grateful for the information.”
Um, we have Melanie, she says, “Hello, I am Melanie Adcock. Newnan, Georgia, USA.” And then, lastly, oh, we just got another one, but, uh, Meg Miller says “Hi, everyone. Happy to be here. I’m Meg, a WordPress developer in Southern California. I’ve been developing with accessibility in mind since 2016.” That’s awesome.
And then we have, Gary, he says,” I live in a small town in southeast Ireland.” Awesome.
Amber Hinds 3:50
Wow, cool.
Emma Crowe-Fleming 3:52
“I haven’t much experience with WordPress and looking to learn about accessibility in it. New to the Meetup. Thanks.”
Well, we are glad to have you here, Gary!
Amber Hinds 4:04
Yeah, thanks, everybody. I’m just gonna check and make sure I didn’t get a private one sent to me. I don’t think so. So, we’ll go ahead because I know we’re starting a little bit later than we normally do, um, because we had a little bit of those technical difficulties, and I was hoping our live captioner would join us. So, I’m going to get started, and then there’ll be time later on, if you want to ask questions, or introduce yourself later on in the Meetup. I always like to start with a few announcements.
So, our Facebook group, we have, if you are interested in connecting between Meetups, and that’s just facebook.com/groups/wordpress.accessibility. Emma, do you mind throwing that link up in the chat? We- it’s a great place, we’re sort of starting to build it up, and there’s more conversation, so if you’re looking for either advice, or you want to give advice, because we love that also, it’s a great place to join and connect with people between Meetups.
Really exciting news, we are officially approved as an event that can provide continuing education credits for your accessibility certification. If you have a WAS certification, or a CPACC, C-P-A-C-C certification through the International Association of Accessibility Professionals, this Meetup will count as that. I don’t think it’s listed if you go look on the website yet, but if you go to the form to submit and request your credits, or get credit for your credits, we are on the form. And it’s both for sharing your knowledge credits, and just attending credits. So, the plus side is if you’re interested in speaking, you can use this to help maintain your certification.
The next announcement I have is we recently launched a website accessibility tools survey. we’re hoping to use this to, um, create information, and do a Meetup presentation sometime in the spring of next year. So, if you are willing to go to equalizedigital.com/survey, we can also throw that link in the chat, and fill it out. Even if you don’t do a lot with accessibility, that is fine. And if you’re willing to share the survey out with your network, we’re trying to get as broad of a view and understanding of what sort of tools people use, and how frequently they think about accessibility. And there are answers on there that are “my organization has never thought about this before,” so please share it broadly with your network, we don’t necessarily only want accessibility professionals to fill it out. Lastly, of course, if you have any suggestions for the Meetup, or you need any additional accommodations to make the Meetup work for you, please contact Emma or myself, we’re just our first names @equalizedigital.com. And, you can email us, or you can also message us through the Meetup group directly. Or through Facebook, if you join our Facebook group.
We are, if you want to know a little bit more about us, Equalize Digital, we’re a certified B Corporation, a WordPress VIP agency, and we’re a corporate member of the IAAP. We’re, our main goal is to try and make the world more accessible for people, and, so that the web will work for everyone regardless of their ability. We have a WordPress plugin called Accessibility Checker, there’s a free version of it on wordpress.org, and the goal of that is to provide more clear testing results for the things that can be found automatically. Not everything can, which is why this Meetup today is going to be super important, because you still have to do manual testing, but we hope to try and make it a little bit easier to identify problems as you’re creating content, or as your clients are creating content on their website, so that maybe more problems can be avoided that don’t have to be fixed later on.
That’s a little bit about us. You can find us on Twitter @equalizedigital, or you can visit us on our website. And we’re happy to help and talk to anyone as we can.
Amber Hinds 8:24
So, today’s sponsor, just a little note about him, Leon Stafford. He is a developer at Strattic, which is a headless WordPress hosting company. And he’s the creator of WP2Static. He also maintains the Accessible Minimalism theme for Hugo, which is a different content management system, and is in the process of porting that over to WordPress.
Leon really thinks that accessibility is a really important goal of technology, and he really is excited about getting people to care about, developer- or, to care about accessibility, and he wants to thank everyone who comes to the Meetup because he just thinks, like, coming and learning about it is a great step. So, Leon has kindly paid for both our ASL interpreters and our live captions for today’s event. Of course, our live captioner disappeared today, unfortunately. But he is a sponsor.
If you are on Twitter, we always like to encourage people to tweet a thank you to our sponsor. So, his Twitter handle is written here on the slide, and it is L-J-S, dot, so D-O-T, D-E-V. @ljsdotdev. That’s his Twitter handle. I think hearing from attendees, and knowing that his sponsorship mattered and made the Meetup more accessible, and that you appreciated it is great, and it helps encourage them to continue sponsoring us.
So, real quick, two upcoming events to look forward to. The first one is “Building a Custom Plugin with an Accessibility First Approach.” That will be Phil Webster, he is a developer at Delicious Brains. He actually used to work for us, so we know him very well, and his work, and it’s going to be a great presentation. So, that will be Monday, November 15, at 5pm Pacific Time, which is 7pm Central, for those of you that are closer to me.
And then our next Meetup will be “How to Create Accessible Captioned Videos for WordPress Sites and Beyond.” And that speaker will be Meryl Evans, who is a deaf individual. And she will be sharing how, from the perspective of someone who utilizes captions, how they can, how you can make your captions work very well for people. And that will be Thursday, December 2, at 8am Pacific, or 10am Central.
So, now I want to quickly introduce our speaker, who’s the main event, we’re very excited to have him. We originally had a different speaker who ended up, had a, having a schedule conflict, but I, honestly, am super excited that Glen was willing to step up, because I have had the occasion to read a lot of Glen’s thoughts in conversations at, um, in conversations at the, in the, sorry, in the chat room at the IAAP. I got a little bit distracted because our live captioner joined. So let me introduce Glen, and then before I hand it over to him, I will get her assigned to type so we no longer have auto captions.
But, Glen is an accessibility specialist with 15 years of experience working in the field of accessibility. He is a certified professional in web accessibility and a web accessibility specialist. And, he is very active in accessibility forums, he, I actually gave a talk where I blanked on some of my shortcuts for VoiceOver with Mac, and he was in the room and he helped me out, which was super handy. And he has a great technical background with a Bachelor of Science in Computer Science from North Carolina State University. Uh, Glen, I think you live in Utah? You can correct me if I’m wrong about that.
So, I’m really excited to hand it over to him, but I want to, real quick, before I do that, I’m gonna stop sharing my screen, he can get everything queued up, and while I’m doing that, Glen, I’m going to change out and assign our live captioner the ability to type.
Glen Walker 12:53
Okay, and do you want me to go ahead and share it now then?
Amber Hinds 12:55
Yep!
Amber Hinds 13:02
Alright. Give me just one moment, and then I’ll give you the go ahead so that we know we have some more accurate captions coming.
Okay, could, could I get a test from my live captioner, please? Awesome. Alright. Thank you, everyone for the patience on that. We should be good with live captions. And I think you can go ahead and do your presentation. I’m going to unspotlight myself, and go on mute, but I will watch the chat. Do you have a preference on questions? Do you want to pause or ask them at the end?
Glen Walker 13:54
I think asking questions in context is good. So, yeah, just go ahead and stop me-
Amber Hinds 14:02
-Okay.-
Glen Walker 14:02
-From speaking if we have a question. Yeah, definitely.
Amber Hinds 14:06
Sounds good. Well, take it away, and thank you so much for being here.
Glen Walker 14:09
Alright. Thanks, Amber. And good morning. And I guess good afternoon, late afternoon, for the individual in Ireland, and maybe there’s some other in, uh, in Europe, over there. And so, good morning here on the East Coast, I am in, or, Western coast. I am in Utah. I’ve only been in Utah for four years. I’m from North Carolina. I grew up in North Carolina. That’s why I have NC State as my university there.
So we, we had a, somebody asked me in the chat how much snow we get here, and we did have a snowfall, like two weeks ago or so, about 12 inches, way more than we expected. But then it quickly melted, and it’s nice and sunny out today. I can see some leaves falling off the tree, some maple trees in the back. So, it’s nice out.
I do want to give another shout out to the upcoming presentations here on the WordPress Meetups. Meryl Evans is awesome. Even if you’re not working on any kind of captioning for videos, I would still encourage you to attend, she’s just super fun to listen to. She’s from Texas, and just has a lot of great advice. And a lot of things that I’ve never, you know, never thought about as far as captioning goes, as far as making captions, a better usable experience, more than just the text that appears when people speak, but to have the right grouping and pauses, and, and new line characters, and things like that, and just so much more than, than I really realized. So that’s going to be a fantastic topic, and would encourage you to attend.
And a little, maybe a disclaimer, I’m not a WordPress user, but I do use lots of assistive technology in my regular job for testing for accessibility. And so, today’s talk really is about how to use the NVDA screen reader, which is a free screen reader. For those who may have read on the, the Meetup notes that Amber added, that, for those on a PC, you know, if you can go ahead and install NVDA, it’s free. And, in fact I have a, I should have a slide here. As far as the, the website nvaccess.org That’s N-V-A-C-C-E-S-S dot O-R-G, is the main website. And you can go directly to the download page, so “/download,” or, from the main website, there’s a download link, as well.
So, I’m going to mainly go over the different settings in NVDA today. And, we’ll, I’ll be doing demos all throughout, while talking about the different settings. And then, the latter half of the presentation, we’ll actually look at a couple different websites, running with the screen reader, and with a few other tools that I use that hopefully will be helpful to you. So, if you do have this installed already, you could start it up and, uh, and then maybe follow along with some of the, some of the settings I have here.
And I’ll try to, yes, I guess, Amber, if you’re going to monitor to the chat, there’s any questions, yeah, just feel free to stop me, or if anybody wants to unmute, and ask a question that’s fine, too.
Amber Hinds 17:34
I’ll watch the chat and let you know. Some people did say they have it installed, and they’re ready to follow along.
Glen Walker 17:39
Good deal. Now there are, on a PC, there are actually several different options. There- the two most popular screen readers are NVDA, which we’re talking about today. And that stands for non visual desktop access. In case you were wondering what those four letters meant. And there’s also JAWS, J-A-W-S, kind of like the, the shark movie, but it’s job access with speech.
Now JAWS requires a license. There actually is a, a demo mode, you can run it for 40 minutes, and, to play around with it to see if you like it. And for personal use, the license, I think, is only $99 per year. For corporate use, it’s, it’s pretty extensive. And, um, but some companies buy it so that all their employees can use it. So, that works out well.
So, JAWS and NVDA. They’re, they’re similar, they have- because JAWS is a licensed product, whereas NVDA is free, and, you know, depending on how much work is being done on it, JAWS has a ton of features. Although, NVDA has significantly caught up, as well as, not only with feature use, but also just in people using it. It used to be that NVDA was pretty low on the on the usage scale, and JAWS was the dominant factor, but now it’s, it’s probably about even. On the PC at least.
And then there’s things like ChromeVox, and Windows Narrator, and there’s a couple others that are pretty low on usage. So, typically, when I do accessibility testing, it’s pretty much with either NVDA, or JAWS, or a combination of the two. Typically, when there’s an accessibility issue, and there’s a problem in the the HTML code, then it’s going to be a problem no matter which screen reader you’re using. So, so in some respects, it doesn’t matter which screen reader you use, they, they all have, work a little bit differently, but for the most part, have a lot of commonalities.
Amber Hinds 19:50
There was a question, Glen. Mark McGuire is asking whether there is any difference using NVDA on a Mac through Assistiv Labs, and NVDA on Windows. I think that would also apply if you’re using Bootcamp, or some other- Parallels.
Glen Walker 20:08
Right. Yeah, I’ve, it’s been a while. I used to have both a PC and a Mac, I don’t have a Mac at the moment, but when I had one, and when we tried to do- this was with JAWS when we tried to do JAWS, there were some issues with it, but this was years ago, and, and I think those issues have been fixed.
But, with regards to NVDA, I’m, I’m not sure if there are any problems. I’m pretty sure I’ve heard of people using it that way, and have not heard of any problems, but, I can’t speak personally, since I haven’t used it that way.
Amber Hinds 20:42
There was one person, Peter Bockenhauer says he uses NVDA and JAWS through Parallels on Mac, and it seems to work fine. This- before you continue, Karen said, “Oh, no, I downloaded NVDA and can’t turn it off.”
Glen Walker 20:59
That was gonna be one of my first- uh, yeah, one of my first things is how to turn off NVDA or how to close it. So if it’s talking to you right now, you can press the Insert key, plus Q, for quit, and that will close down NV- NVDA. Now, you may have, and this is jumping ahead, if you’re on a laptop, you might not be able to see an Insert key, or, you know, if it’s not written in white on the keyboard, it could be a secondary key, it could be written in blue, which means you have to hit the function key and then Insert.
And then if you don’t see that, then you might have to do a combination. Usually it’s like function, plus control, plus another letter, just to get the Insert key. But hopefully, or you can go, if you’re a mouse user and you have vision, you can go click on the NVDA logo that’s in the bottom right corner. And that’ll bring up the menu, and you can click on “exit.”
So, hopefully one of those ways will help you turn it off, because it’s probably talking to you while I’m talking to you. And that can be very confusing, which, actually brings out a very important web content accessibility guideline failure. I believe it’s 2.2.2 is timing and- is pause, stop hide.
And I’m not, you know, I’m kind of jumping into WCAG testing without really explaining it, but, one of the requirements for accessibility is that if something plays automatically, so that there’s audio playing, whether it’s a video, or, like a podcast or something, there has to be a way to stop that. Because, when you have audio playing, and a screen reader running, you have, y’know, multiple inputs coming to your ears, and it can be, you know, multiple people talking to you at the same time is very distracting.
So, being able to turn that off. Yeah, so Karen says- so you, Karen, you have not been able to close it yet? With the Insert key and Q? Alright, well, you can press okay. Yeah, caps lock, with Q, if you’ve turned on caps lock, you can try the Insert key, plus the letter S for-
Amber Hinds 23:22
-I think she doesn’t have an Insert key.
Glen Walker 23:26
Okay, then you’ll have to go to caps lock and, just tell her- you can press the Ctrl key to get NVDA to stop reading what it’s currently reading. But then you might have to keep hitting it. So that’ll at least make it quiet for, for a minute until I get to the next screen or two. Which will hopefully help.
Amber Hinds 23:43
Yeah, also, possibly, if you’re, you’re on Windows, you could do what, I’m, I’m not quite remembering now, but is it Ctrl, Alt, Delete would open up your task manager, and you could force kill something?
Glen Walker 23:57
That’s true. Ctrl, shift, escape will bring up the actual task manager dialog. Yeah, Ctrl, Alt, Delete will give you a menu and then you can choose-
Amber Hinds 24:06
-Task manager.-
Glen Walker 24:06
-Task manager. But Ctrl, Shift, Escape will bring up the task manager directly, and from there, if you list- looking at the list of processes, you can right click on NVDA and do a “end process.” That’s pretty drastic. Hopefully, maybe these next slide or two will help.
So, for those who have not started up NVDA or, are able- or are not distracted by it talking, when you first bring it up, you’ll have, like, a welcome screen. And, the last checkbox on the screen says “show this dialog when NVDA starts,” and it’s checked by default. I always turn that off, because I don’t need the little intro screen to come up every time I start NVDA. There’s some interesting info there, I suppose. And you could look at it. Once you’ve read through it once, you probably don’t need it again.
But, I did mention, you know, if you’re on a laptop, and you don’t see a physical Insert key, whether written in white on the keyboard, or written in blue, in blue means, again, you need to press the Function key, while you press the Insert, that you might have to look up your particular model of laptop to see what the alternative Function key is, to, to press an Insert key. But that’s a, that can make you feel almost like a piano player, because it often takes three fingers just to press the Insert key, or the Insert key equivalent. And then you have to press another key for whatever the NVDA shortcut is that you’re trying to access.
So, in this case here, when NVDA first comes up, there’s a- the first checkbox on the screen says, “use caps lock as an NVDA modifier key.” And someone mentioned this in the, in the chat. So, if you check that checkbox, that means your caps lock key will essentially act as the Insert key. So, anytime I say, like, Insert plus Q to quit NVDA, you would press caps lock, press- plus Q. And when you’re in this mode, the caps lock will not make all your typing uppercase. NVDA in- intercepts that key.
So, you actually can’t- actually I’m not sure how you would turn on a caps lock, if you have this caps lock on for NVDA, if you really wanted to type in all uppercase, other than holding down the Shift key. So, hopefully, Karen, if you’re able to, if you had this welcome screen, and you turn on the caps lock, then you should be able to press caps lock plus Q to quit NVDA.
So, this is the first screen that comes up, you know, it’s just a welcome. And again, you can check that first checkbox if you want to use the caps lock instead of the insert key. And then the last, there’s three checkboxes here, the last one controls whether this dialog appears or not, and then the middle checkbox, “start NVDA after I sign in.” Right? So, when you log into your computer, if you want NVDA to automatically start running.
That would be for, typically, for people who want to use NVDA for their everyday work, you know, and just accessing their computer, probably not for a sighted tester. You may not want NVDA running all the time. So, I- and that’s not checked by default, so, you would have to turn it on if you wanted that.
So, that’s the main welcome screen. Again, uncheck that last checkbox, and then you won’t see the welcome screen anymore. You can get back to it if you want to see it again, um, through the menu. Through the help menu.
Glen Walker 27:57
Alright, so, to get to the settings. A couple different ways you can get to the settings for NVDA. The one I use most often is Insert plus N, which I think someone just posted on, on the chat. So, Insert plus N, N being, neumonically, I’m not sure how- I guess the N in menu. So, N for Nancy, in case you can’t tell which letter I’m saying. Insert plus N will bring up the NVDA menu.
And then you’ll see a list of “preferences,” “tools,” “help.” Underneath “help” is, is the welcome screen again. So, if you’ve turned off that previous slide that showed the welcome screen, if you wanted to get back to it, you can get to it from the “help” sub menu.
But from the NVDA main menu, if you select “preferences,” which is the first element in the menu, and then “settings,” which is the first element in the, in the sub menu, that will bring up the NVDA settings dialog. Now, if you don’t use this shortcut key, you can actually just click on, if you’re a sighted mouse user, you can click on the NVDA logo that’s down in the bottom right if you’re on a PC, well, unless you’ve moved your status area.
By default, the notification area is in the bottom right corner of your PC. You can actually hit Windows plus B, for boy, I guess. Windows B will move your focus down there. I’m very much a keyboard user, so I love keyboard shortcuts. But Windows plus B will move the focus to the bottom right corner, usually to the chevron, the chevron character, and then you can use left and right arrows to move across the menu. And you can press space bar, if you’re on the chevron to open up the, uh, kind of the “more” type menu.
So, if you don’t see the NVDA logo in the taskbar, you might have to select on the chevron, and it’ll be in the list of other apps that are running. And, if you, you can either navigate to the NVDA logo with a key- keyboard, and press space bar, or you could click on it with a mouse, and you will get the same menu that you see when you press Insert plus N.
Alright, great, glad, we were able to turn that off.
So, two, two different ways, really, to get to the menu. And, certainly, it’s not, whatever, whatever your preference is for, for selecting it, and bringing it up, so. The actual settings dialog has about a dozen different categories on the left side, and we’re going to talk about half of those, the other half, we don’t really need to change. And I do want to caveat my comments here.
In general, when you’re, when you’re doing accessibility testing, you kind of want to use the screen reader out of the box with its default settings, right? Because you don’t want to, you don’t want to change things that might affect how you hear how a page is being read, when you’re navigating through it. You kind of want to have a default, clean, vanilla installation, um, when you’re doing testing. However, some of the settings we’re going to go through today, they do not affect your accessibility testing, or your accessibility use.
It’s more of a, I guess, more of a user experience, personal preference. And these are just my personal preferences, right? So, you can certainly ignore anything I talk about today, or maybe change a few other little things. But I did want to mention, for the most part, I try to just test as is. And I just changed a few little things that make it, I think, a little bit easier to use the NVDA screen reader. Alright, so the first one we’re going to talk about, in the general category, there are several sets of checkboxes in here.
And, so the first two checkboxes, the first one is “save configuration when exiting NVDA.” And the second one is “show exit options when exiting NVDA.” And my screenshot shows the first checkbox checked, and the second one unchecked, but I believe the default, and this is how mine is set up right now, I believe the default is the opposite.
So, for anybody who’s installed it recently and brings this up, I think that first checkbox is unchecked, and the second one is checked. So, typically, you probably want to save your configuration when you close NVDA. So, you might change the speech rate, you might change some of the highlighting options, and things like that. Typically, you want those options to be saved, so you you will want to check that checkbox.
And then the second one, when you’re closing NVDA, you get this confirmation dialog, you know, “are you sure you want to close it?” I’m always sure I want to close it. So, I don’t want to see my exit options when I’m closing NVDA. So, I uncheck that selection.
Now, I think, as part of the exit options, if you have it, if this is unchecked, meaning that you will see the exit options, I think one of the options in that exit options will be to save your configuration. So, I think you do have a way to save it, even if that first checkbox is not selected.
And then, the, uh, the second set of checkboxes I have highlighted, it’s the, the fifth- sorry, the fourth and the fifth checkbox on the, uh, on the setting. First one is “start NVDA after I sign in.” And that same option was in the welcome screen that we just saw on the previous slide. So, if you want NVDA to start as soon as you log into your computer, go ahead and check that. Um, I have that turned off. I think it might be turned off by default.
And then, the second one, uh, the other checkbox, “use NVDA during sign in,” this is so if you’ve restarted your computer, and it comes up from the boot screen and your login screen, NVDA can start automatically at that point so that you can hear, y’know, the user ID field, and the password field, just to log into your computer. This often requires admin rights. So, if you have a work laptop, and it’s kind of locked down by the IT group, you might not be able to turn off this option. I think it’s checked by default. So, you might not be able to turn it off, unless you go through your IT department, and have them, you know, join a call with you or whatever, to be able to turn it off for you.
It’s not a big deal, I mean, it’s only going to run while you’re logging in, but other than that, it’ll, it won’t start automatically if that previous checkbox, the “start NVDA after sign in,” if that’s not checked, then NVDA will stop talking after you log in. So, again, changing these settings really does not affect how you test with a screen reader, these are just more user preferences, and the user experience. So, I’m going to move on to the next category. So, this one was the general category.
The next one, the speech category, there are probably two things you will want to change. The first is the synthesizer voice. And, by default, this comes up with eSpeak, is the built in synthesizer. And it’s very robotic, it’s what you would hear, kind of as an example, it’s really, you know, if you ever listened to Stephen Hawking, with the speech synthesizer that he had, it was a very kind of robotic voice, and that’s what’s default with NVDA.
I’ve changed mine, to be the Windows OneCore voices, which comes built in, well, comes with Windows. So, you can change that, and it’s a more natural sounding voice. And once you choose that, then you have male or female. You can actually choose other accents. So, you could have a British accent, or an Irish accent, or an Indian accent, or, I don’t know if they have localized U.S. accents, like a, uh, you know, I’m from North Carolina, if I wanted to have a southern accent with my screen reader, I’m not sure that that option is available. But that’d be kind of fun to check that.
And then, the other option here is the rate, which is how fast NVDA speaks. And, I think by default, it’s kind of mid range. Not too fast, not too slow, kind of the Goldilocks setting there. But you can, once you get used to it, you may want to speed it up a little bit. Because you get used to, to listening to it. When I do demos, I bump it back down, because some people may not be used to it. I don’t have it running super fast. And, and I’ll talk about, there’s ways you can change the rate while you’re actually running it as well. You don’t have to go into the dialog here. There are shortcut keys for pretty much everything.
Glen Walker 37:16
Yeah, I don’t have much of an accent, so. My, my parents were from New England. Father was from Boston, my mother’s from Vermont. But we moved to North Carolina when I was really young, and so all my friends were Southern, and I kind of had these Southern accents, and New England accents, I guess a little bit of, you know, sine wave curve, cancelling out. So, I ended up with a, I don’t know, newscaster, voice accent where you can’t really tell, unless I’m hanging around my southern friends, and then it kind of, goes back to, to southern accent.
So, the SpeechCore voices- let me just pop over, I’m going to jump over to the browser, and I’m going to start NVDA, just to show you a couple things. So, I just typed NVDA, oops, I misspelled it. And I’m sharing the audio through the presentation.
Windows OneVoice Speech Synthesizer Female 38:09
Volume level 30. Meeting. How- how to test for-
Glen Walker 38:13
-Alright, I just hit the Ctrl key to make it be quiet. So, I’m going to use Insert plus N.
Windows OneVoice Speech Synthesizer Female 38:21
NVDA Menu. Preferences sub menu.
Glen Walker 38:24
There’s Preferences.
Windows OneVoice Speech Synthesizer Female 38:25
Settings. S. NVDA Settings. General.
Glen Walker 38:29
Alright, press the Ctrl key to make it be quiet. I know this is probably a little bit small. There’s an interesting, um, on Windows, you can use the Windows magnifier, which is really cool. If you press the Windows logo key and the plus key- and this is totally side topic, I guess, from what we’re really talking about- the Windows key and the plus sign will bring up the magnifier, which brings up this panning window, which you can change the size of it, right now mine’s a little bit smallish. But I can kind of hover over the tree-
At this point in the presentation, we experienced technical difficulties. A portion of the Meetup was not recorded. The rest of the transcript reflects the rest of the recording.
Glen Walker 39:22
Alright. So, someone asked earlier, so Gary, I think Gary, you’re the one, you’re in Ireland, right? I think. “How do you turn off the Speech Mode?” That was Insert plus S, the letter S, like Sam, or, shut up, I guess [laughs].
Insert plus S will turn off Speech Mode. There’s actually three different modes of Speech Mode. There’s the speaking mode, there’s off, and there’s beeps, which is really weird. The beeps option, I don’t know why that would be help- helpful, but, when you’re in beeps mode, when you’re tabbing around through your interface, you’ll hear a really, you’ll hear a, a high pitched beep as you get, as you navigate to each element, which, I suppose, is useful at some point. They must have, they created that feature for a reason.
But, if you press Insert plus S that will toggle between the three different values. And NVDA will tell you “Speech Mode off,” “Speech Mode beeps,” and, maybe, “Speech Mode on,” I guess? I can try that.
Windows OneVoice Speech Synthesizer Female 40:28
Speech Mode beeps. Speech Mode talk.
Glen Walker 40:31
Oh, talk, okay.
Windows OneVoice Speech Synthesizer Female 40:33
Speech Mode off.
Glen Walker 40:34
There we go. So, that’s handy, you can turn it off. You know, the Ctrl key just stops. And I have a list of all these quick keyboard shortcuts on the last slide, which, I sent the slides to Amber earlier, I don’t know if she was able to send any of them out, but you’ll have all these keys here. So, going back to the speech setting, I was talking about the, I have my synthesizer set to OneCore voices, but, by default, it’s eSpeak. So, if I turn that on, I need to turn my speech back on-
NVDA eSpeak Screen Reader 41:09
-Speech Mode beeps. Speech mode talk. Voice. Combobox. English. America. [Unintelligible] Plus V.
Glen Walker 41:17
So, you can kind of hear, it’s robotic, a little bit choppy. So, if I, um, if I pop over to the-
NVDA eSpeak Screen Reader 41:23
-How to test for. How to test for accessibility. Header. Search for keyword. Autocomplete blank.
Glen Walker 41:30
Right? It’s just, I don’t know, it, it’s a little harder to follow. I don’t really like that.
NVDA eSpeak Screen Reader 41:34
NVDA settings. Speech. Normal configuration.
Glen Walker 41:37
But, you can see how you can change the voice in here. American. Y’know, Spanish. Yeah, pretty much all languages.
NVDA eSpeak Screen Reader 41:45
Voice. List. Esperanto.
Glen Walker 41:47
So, for English, you can have different types of English accents. Uh, we can have a Caribbean English accent. That’d be fun, fun testing on. But, if we change it back-
NVDA eSpeak Screen Reader 41:59
-Select synthesizer dialog. Synth- Synthesizer. List. Windows OneCore voices.
Glen Walker 42:04
So, if I change it back to Windows OneCore voices-
Windows OneVoice Speech Synthesizer Female 42:07
NVDA settings. Speech.
Glen Walker 42:09
Now, for me, that’s, that’s so much more relaxing. It feels a little more natural.
Windows OneVoice Speech Synthesizer Female 42:14
Voice. Voice.
Windows OneVoice Speech Synthesizer Male 42:17
NVDA Settings. Speech. Normal configuration.
Glen Walker 42:21
That’s David. Y’know, he’s got a nice pleasant voice.
Windows OneVoice Speech Synthesizer Male 42:24
Voice. Voice.
Windows OneVoice Speech Synthesizer Female 42:27
NVDA settings.
Glen Walker 42:49
Alright. So, that’s the, the synthesizer. And that, I would definitely recommend changing it from the default, but it really is up to you, um, what, what voice you use. And I mentioned the rate, you can change the rate.
Windows OneVoice Speech Synthesizer Female 42:25
Rate boost checkbox not checked. Alt plus T. Pitch. Slider 50 alt. Verena Leens has left the meeting alert.
Glen Walker 42:55
That’s not that bad. I think you can understand it. So-
Windows OneVoice Speech Synthesizer Female 42:58
-Rate boost. Rate.
Glen Walker 42:59
It’s interesting, you can only go up-
Windows OneVoice Speech Synthesizer Female 43:02
-One-
Glen Walker 43:02
There’s 100%.
Windows OneVoice Speech Synthesizer Female 43:03
Voice. Combobox. Microsoft. Zero. Collapsed. Alt plus V.
Glen Walker 43:06
That’s a little bit fast, but, it’s not, really not fast enough for people that use screen readers all the time. My coworker, who is visually impaired, and had his speech rate cranked way up. And, so there’s this rate boost checkbox, you could turn on, which, all that really does is make the rate slider above it to have a smaller scale.
Windows OneVoice Speech Synthesizer Female 43:29
Rate boost checkbox not checked. Alt plus T. [Unintelligible fast speech].
Glen Walker 43:32
See, now it’s-
Windows OneVoice Speech Synthesizer Female 43:34
Rate boost checkbox not checked. Alt plus T. [Unintelligible fast speech].
Glen Walker 43:36
And really, that is the speed that he would run it at.
Windows OneVoice Speech Synthesizer Female 43:38
[Unintelligible fast speech]. Not checked.
Glen Walker 43:42
So I’ll go back to-
Windows OneVoice Speech Synthesizer Female 43:43
-Slider. One. 9- 8- 7- 60. Rate boost checkbox not checked. Alt plus T.
Glen Walker 43:49
Alright
Windows OneVoice Speech Synthesizer Female 43:52
Can- how to test- PowerPoint slideshow. NVDA- PowerPoint slideshow.
Amber Hinds 43:58
There is a question from Bet. She’s asking, “does the Spanish setting read out a translation of the English text on the page? Or is it for reading out content on this page in Spanish?”
Glen Walker 44:13
Right, it, it is not going to translate, it’s going to read what’s on the page. So, it’s not going to translate automatically for you. And, um, let me bring that back up-
Windows OneVoice Speech Synthesizer Female 44:24
-NVDA settings. NVDA settings. General. Normal configuration. Dialog. Categories. List. Speech property. Select synthesizer dialog. NVDA. Voice. Voice. List. Microsoft David.
Glen Walker 44:42
The eSpeak one had the, uh-
Windows OneVoice Speech Synthesizer Female 44:44
-Select synthesizer-
Glen Walker 44:46
-Spanish-
Windows OneVoice Speech Synthesizer Female 44:46
-dialogue. Synthesizer.
Amber Hinds 44:49
Also, it might be, it might be helpful, when you’re-
Windows OneVoice Speech Synthesizer Female 44:53
-How to test for-
Amber Hinds 44:54
-to, to slow down the rate, so our captioner could try to caption the screen reader also.
Glen Walker 45:01
Uh, good point. Yeah, I did slow it down, but more for listening, not for captioning. Now, uh, NVDA just-
Windows OneVoice Speech Synthesizer Female 45:08
-How. How to test for. NVDA. Categories-
Glen Walker 45:15
-Let me get back to speech.
Windows OneVoice Speech Synthesizer Female 45:16
S- select.
Glen Walker 45:17
Oops.
Windows OneVoice Speech Synthesizer Female 45:19
Expan- Synthesizer. List.
NVDA eSpeak Screen Reader 45:22
NVDA Settings.
Glen Walker 45:23
Alright, so I- did it again. That’s weird.
Windows OneVoice Speech Synthesizer Female 45:27
How to test for access-
Glen Walker 45:28
-Maybe, uh-
Windows OneVoice Speech Synthesizer Female 45:30
-NVDA.
Glen Walker 45:31
Seems like maybe a bug in NVDA. It looks like it was crashing and-
Windows OneVoice Speech Synthesizer Female 45:34
-Categories-
Glen Walker 45:35
-When I was trying to change the, uh, the voice to Spanish. But we can try that later, I don’t want to get too distracted at the moment. But, really what it would do is it would read the page, or whatever you’re testing, in whatever language the page is written in. So, it’s, in this case, here, it’s English, but it would read it with kind of a Spanish accent. In that case.
Now, if you have a section on your page, where it switches language, maybe you’re on a university website, and there’s a visiting professor from another country, and you have his name written, or her name written, in whatever language that they’re from, then, uh, then hopefully, the webpage has, and not to get too technical, but, there’s a language attribute in HTML that you can specify for pieces of the text, and so, it will cause the screen reader, if you have the language pack installed, it would automatically switch the voice, so you would get the right accent, and the right pronunciation.
And it’s actually pretty good, so, it would switch to a Spanish voice, and announce it, you know, with a Spanish accent, when it goes to that, uh, a Spanish word, or a French word, or German word, or whatever the case may be. But if I, right now, if I were to turn on, change it to a different country, it would just read all my text in, let’s say, French, with a French accent, but it would still say “how to test for accessibility with NVDA,” because that’s the text on the page. It would just be like somebody from France reading it.
Amber Hinds 47:07
Here’s another question. “Why do you think”- this is from Dave- “Why do you think NVDA has a rate boost checkbox instead of just a wider slider for the rate?”
Glen Walker 47:17
Yeah, that’s probably because they didn’t have a rate checkbox before, and, you know, the rate slider, right now, is the same width as the pitch slider underneath it. And then there’s also a volume slider, which is the same width, but it’s moved off to the right a little bit, just because the word “volume” is longer than the word “pitch.” I think it’s just from an aesthetics point of view, they probably just had them all about the same length. That’s just a guess. Yeah, having a longer slider probably would be good. There’s a GitHub page for NVDA if you want to ask questions, or look it up, or report bugs for NVDA.
Windows OneVoice Speech Synthesizer Female 48:00
Can- how to test for access-
Glen Walker 48:03
-Turn that back off. Alright, so the voices is pretty cool. And you can choose one that that feels good, you know, sounds natural to you. But, let me move on to the next setting. Yeah, we already went through, so, this dialog shows this “select synthesizer,” which, we kind of went through, quickly. The next one is the vision. Well, the next category is Braille, but I’m skipping skipping over that, so, the fourth category is vision.
And, there’s an option here that I occasionally turn on underneath the visual highlight. And, I have “highlight navigator object,” And this will turn on NVDA’s, uh, well, the highlighter, which basically draws a box around the current element that it is reading. And, this sometimes gets in the way of my regular focus indicator when I’m navigating through a page, so I don’t turn this on very often. It comes in handy when I’m doing a demo, so that you can see where on the screen the screen reader is pointing to, or where its focus is, what it’s reading. And I can show you that again real quick.
So, right now I’m on the Meetup page. And I have a custom stylesheet associated with my browser that makes my keyboard focus have a thick, purple outline, so that it’s very obvious, when I’m doing testing to see if I can navigate to all the elements on the page, I can see exactly where my focus is. Now, one of the accessibility requirements is to make sure that there’s a valid focus indicator. And, obviously, if I have a custom one, that’s going to override whatever the page is currently doing, and so, I would have to turn off my custom one in order to test the actual, the real focus indicator for the page.
But otherwise, unless I’m checking for that one specific criteria, I usually have my purple outline on to make it very easy to see where I am on the page. So, if I bring up NVDA again and turn on that object highlighter.
Windows OneVoice Speech Synthesizer Female 50:19
NVDA Settings. General.
Glen Walker 50:21
Go down to vision, and have it turned on-
Windows OneVoice Speech Synthesizer Female 50:23
-Vision property page.
Glen Walker 50:24
Turn on object, uh, highlight navigator object.
Windows OneVoice Speech Synthesizer Female 50:28
Highlight. Browse mode. Cursor- screen curtain grouping.
Glen Walker 50:31
Now as I’m tabbing through the dialog itself, there’s a red box around where my focus is. Let me just select “Apply.”
Windows OneVoice Speech Synthesizer Female 50:39
Categories. List. Vision. 4 of 13-
Glen Walker 50:41
-Move the dialog out of the way a little bit-
Windows OneVoice Speech Synthesizer Female 50:43
-How to test for- how to test for accessibility with NVDA. Speech Mode off.
Glen Walker 50:47
Turn off Speech Mode, because we don’t necessarily need to hear it at the moment. So, now, I am on the Meetup page. We have, uh, Amber’s picture is highlighted. Now, instead of tabbing through the interface, I can just press the up or down arrow key. And this is kind of getting ahead of where I’m, one of the slides I’m going to talk about, but, um, as you’re navigating through a page, you can, with a screen reader, you can get to every piece of text on the page.
And, I’ve seen this done before, where a developer might not understand that concept, and so they put a tab index on all their headings, and their lists, because they think someone- a tab index of zero allows someone to use a keyboard, and tab to that element. But that is not necessary, because a screen reader will let you navigate to every piece of text on the page, essentially using the up and down arrow keys. There’s other keys you can use as well, but, to think of it simply, if you were looking at the HTML code behind the page, looking at the DOM, the Document Object Model, and if you were to arrow up and down through the HTML, that’s exactly the order that the screen reader goes when you’re using the up and down arrow key. So, in this case, here, let me turn speech back on.
Windows OneVoice Speech Synthesizer Female 52:08
Speech Mode beeps.
Glen Walker 52:12
Are you hearing the little beeps?
Windows OneVoice Speech Synthesizer Female 52:13
Speech Mode talk.
Glen Walker 52:15
Alright. So, now I’m going to press the down arrow key.
Windows OneVoice Speech Synthesizer Female 52:18
Visited link hosted by.
Glen Walker 52:20
So, we got hosted by, now there’s a red border around that. Let me press down arrow.
Windows OneVoice Speech Synthesizer Female 52:24
Visited link Amber Hinds. Visited link graphic word- visited link WordPress Accessibility Meetup.
Glen Walker 52:31
I’m trying to get to, well, oh, let me go back up. Because I wanted to get to the, the actual title of this page, which is “how to test for accessibility.” Let me arrow up, quickly.
Windows OneVoice Speech Synthesizer Female 52:40
Visited- visited- visited link host- Graphic- Amber Hinds.
Glen Walker 52:43
Let me up arrow once more.
Windows OneVoice Speech Synthesizer Female 52:45
Heading level one. How to test for accessibility with NVDA. Rate 55. Rate 50.
Glen Walker 52:52
Turn that down a little. Let me- I’m going to go up again, to the date.
Windows OneVoice Speech Synthesizer Female 52:56
Thursday, November 4th, 2021.
Glen Walker 52:59
Okay, so I’m just using the up and down arrow keys to navigate to all the pieces of text. And, with the highlight turned on, you can see a red box around the date. So, just giving you an indication of where the screen reader is looking at on the page. So, it makes it a little bit easier.
Typically, you know, if you’re doing testing, you might want to turn that on, just to see how different elements are announced. But, it’s not something I have on all the time. I just turn it on occasionally, and again, mainly to, when I’m showing a demo, uh, so that people can see where the screen reader focus is.
Otherwise, you just have to listen to what the screen reader is saying, and try to match it up with what you’re hearing, with what you might be able to see on the screen, to see where the, the focus is.
Amber Hinds 53:51
There is a question, if you don’t mind me jumping in, that I missed-
Glen Walker 53:53
-Yes, absolutely.
Amber Hinds 53:55
Mark was wondering if the different voice options affect the NVDA screen reader output.
Glen Walker 54:05
The speech viewer, which I think is the, what you’re talking about, the output-
Amber Hinds 54:10
-Yes, the speech reader output, sorry.
Glen Walker 54:11
Yeah, the speech reader, the speech viewer will just echo what is, really, it’s going to show what is being read from the HTML. So, in this case here, it would show me Thursday, November 4th, 2021. And I will go ahead and bring up-
Windows OneVoice Speech Synthesizer Female 54:27
-Speech viewer enabled.
Glen Walker 54:30
-Speech viewer enabled.
Windows OneVoice Speech Synthesizer Female 54:33
-NVDA speech viewer.
Glen Walker 54:35
And, actually, let me, I’m gonna bring up the magnifier as well, so I’m gonna have all kinds of assistive technology running at the same time. So, I’m going to have the magnifier hovering over the speech viewer, hopefully to make it a little easier to see. I don’t know if the- is a magnifier coming? I’m not seeing it on my-
Amber Hinds 55:03
-It was there, it like, hovers, but then it’s flashing and going away.
Glen Walker 55:07
That’s weird. Let me close it, and bring it up again. Yeah, it kind of, that’s, uh, annoying, it kind of flashes, comes back and forth. But the speech viewer is up, and if I toggle over to the browser-
Windows OneVoice Speech Synthesizer Female 55:32
-Meeting control. How to test for- how to test for accessibility with NV- you’re going to this event. Thursday, November 4th, 2021.
Glen Walker 55:41
So, I’m pressing the down arrow.
Windows OneVoice Speech Synthesizer Female 55:43
Heading level one. How to test for accessibility with NVDA screen-
Glen Walker 55:49
-So, the speech viewer, if I were on a different language, you know, maybe it was reading with a French accent, it’s still, as I mentioned earlier, it’s going to read the English words that are on the page, because that’s what it’s written as. And the speech viewer will just show me the text that is being read. So, in this case, here for the header, or the heading, “how to test for accessibility,” in the speech viewer, you actually see the word “heading” first, and then you, you hear or read “level one,” because it’s an h1, and then you, you, um, you see or you read the actual text.
So, really, it is more than just what is displayed on the screen. There’s, like, metadata behind the scenes, that if you’re using the proper HTML elements, that you will get all this metadata read by the screen reader, which is fantastic information. So, in this case here, as a sighted user, if you see text that’s larger and bolder, typically, that’s a heading-
Windows OneVoice Speech Synthesizer Female 56:52
-from Amber Hinds, Equalize Di-
Glen Walker 56:54
-Oh, that was a-
Windows OneVoice Speech Synthesizer Female 56:56
-Speech Mode off.
Glen Walker 56:57
Turn off Speech Mode, because I have the chat open, and, so, the screen reader is going to read updates in the chat window. But-
Amber Hinds 57:05
-I was wondering if you want to turn the magnifier off, because the flashing is a little-
Glen Walker 57:08
-It is, yeah, that, I don’t want to cause any- uh, there we go. Sorry about that. Sometimes it works well, when you have multiple assistive technologies running.
Anyway, I was talking about the metadata. So, when you’re using, you know, as a sighted user, I can tell it’s probably a heading. Now as a sighted user, I don’t know if it’s an h1, or an h2, or h3, which, as a casual user, probably doesn’t matter, right? You don’t really care what level heading it is. But, when you’re using the proper elements, the screen reader will tell you that additional information, such as it’s a heading, and it’s a level one heading.
That’s kind of going way off topic from, what, um, Mark, I think was asking about if, if you change a different language for the voice, will that affect the speech viewer window? And generally, the answer is no, it’s going to show me exactly what it, what it was reading.
Alright. All of that was just to show the, the highlight navigator object. And, again, turning this on or off does not affect the actual accessibility testing of the page. It’s just more of a user feature that helps you navigate through the page when you’re using the screen reader.
So, the next category is keyboard. And, again, this is a personal preference for me. There are two options in here about speak typed characters, and speak typed words. And, I believe the default setting is for characters to be turned on, and for words to be turned off, and I actually changed that, so it’s the opposite. I have characters turned off, and I have words turned on. And, just a real simple example here, so, if I have a Word document up, just, I only brought up Word just to make it easier to type something. Let me switch over-
Windows OneVoice Speech Synthesizer Female 59:13
-Meeting cont- docu- document One Word. Microsoft. NVDA settings. Categories. List. Keyboard property page.
Glen Walker 59:23
And I’m turning characters on, and I’m turning words off, which, I think, is the default setting. So, let me go back over to my Word doc-
Windows OneVoice Speech Synthesizer Female 59:31
-Document one- document one.
Glen Walker 59:33
So, if I start typing-
Windows OneVoice Speech Synthesizer Female 59:35
H E, L, L, O, space, H, E, R, E, space, W, O, R, L, D-
Glen Walker 59:44
Right? You hear the characters as I type. I mean, it’s, it’s what the option says it’s going to do. Speak typed characters. And that’s all it read. Now if I go back to the settings-
Windows OneVoice Speech Synthesizer Female 59:56
NVDA settings. Keyboard. Normal configuration.
Glen Walker 1:00:00
If I turn off characters, and turn on words, you can have them both on, if you want, but I, I generally have just the words turned on, let me apply that.
Windows OneVoice Speech Synthesizer Female 1:00:07
Categories. Document- document one.
Glen Walker 1:00:11
Go back to Word, now let me type the same phrase “Hello there world.” Now, as I’m typing letters, it’s not saying anything. But as soon as it detects, I’m at a word boundary, so if I hit the space, space key-
Windows OneVoice Speech Synthesizer Female 1:00:26
-Hello-
Glen Walker 1:00:26
-It read the word.
Windows OneVoice Speech Synthesizer Female 1:00:30
There. World.
Glen Walker 1:00:33
So, I typed a period at the end, and it read the word, the word “world.” So, this is just speak typed words versus speak typed characters. Like I said, you could have them both on so you hear the characters, and then when you hit the space bar, it’ll read out the word, you know, for spell checking and things like that. So that, that can be-
Windows OneVoice Speech Synthesizer Female 1:00:50
-Microsoft Word dialog. Want- NVDA settings.
Glen Walker 1:00:54
So, I have my, yep, I have the right ones turned on. Sometimes, hearing characters can be helpful, um, if you’re typing code, right? So, if you needed to type a D-I-V element, you know, a div element, you might want to hear the letters D-I-C as you’re, as you’re spelling.
So, when you’re coding, certainly hearing characters can be helpful. Because if you do it, if you just have words turned on, you know, what’s it going to say if you type “img” for an image tag? I don’t know that it’ll say “image,” it might say the letters “I-M-G,” or it might try to pronounce it as a word. So, in that case, having, uh, having characters turned on could be helpful.
Windows OneVoice Speech Synthesizer Female 1:01:43
Speech Mode off.
Glen Walker 1:01:45
I’m going to turn off my navigator object for the moment. And, characters and words. Okay, any questions on that? Think I’m gonna jump to the next one. Next one is really, it’s a little, I don’t know if it’s odd, but, um, under the mouse- uh, let me turn off my screen reader.
When the screen reader is running, and you’re doing a PowerPoint slideshow- I usually use the left and right arrow keys to go to the next slide, so, here’s my next slide, I hit the right arrow key- but if the screen reader is running, and I press the left or right arrow key, it’s going to try to read the next character underneath the focus. And so, I would have to- a couple different things, I, I could have the, the key press get passed through, and ignore the screen reader, and go directly to the PowerPoint slide, but, generally, I turn it off when I go back and forth between the two.
So, the next category under keyboard is mouse. And, I’m pretty sure this, the second checkbox is selected by default, and it’s called “enable mouse tracking,” which is, I don’t know, totally useless from a testing perspective. And it’s very noisy. So, it, when mouse tracking is on, that means when I move my mouse around the page, whatever is underneath my mouse will be read by the screen reader.
Now this might be a helpful option if, maybe I have lower vision, and I’m using a screen reader to kind of augment my experience, and, you know, if I see something on the screen, I’m not quite sure what it is, and I have a very large mouse pointer, so I go hover over that text, because I want to hear it being announced.
Well, absolutely, I can understand a setting to help with that. But, by default for, for accessibility testing and, really for, for other use, you probably do not want mouse tracking turned on, so you would want to turn off that checkbox. That can also be done on the fly with Insert plus M. M for mouse. So, if you wanted to toggle the mouse tracking, you can do Insert M, or caps Lock M if you’re on a laptop and have caps lock.
So, this is, of all the options I talked about today, this is probably one of the most annoying, and probably one of the first things you want to do, maybe one of the most important things to change. Maybe in addition to the, the voice. But, y’know, you can still navigate, even with a robotic voice. Uh, real quick, so Amber, I think we, so we only have like 15 minutes left, right?
Amber Hinds 1:04:29
Yeah. I mean, we could probably go a little bit over. I’m assuming, I, we may need to switch to auto captions. I’m not certain what will happen with our, and our interpreters.
Glen Walker 1:04:43
Alright. We’re almost done with, with some of these settings here.
Amber Hinds 1:04:47
Okay. So, maybe I’ll hold questions until the end, so you can move quickly through.
Glen Walker 1:04:54
Yeah, I’ll let you, I mean, if it sounds like an urgent question, you can interrupt me. Let’s see. Oh, somebody was talking about the rotor. If they’re talking about rotors, I assume they’re doing VoiceOver. In the chat.
Alright, so, mouse- turning off mouse checking. Browse mode is several categories down underneath mouse. This is, again, just a personal preference for me. When you’re using the up and down arrow keys to navigate through a page, NVDA, if you have a long paragraph that is going to be read, NVDA will stop after a certain number of characters. And it kind of makes listening to it a little bit disjointed. Now, you can do a say all, like, Insert down arrow, to read the entire page, and things like that, but. So. I’ve just bumped up the number of characters that can be read in one line. I think by default, it’s 100. And it only lets it go up to 250, so, I have that maxed out.
I generally don’t listen to long paragraphs of text, uh, when, when doing accessibility testing. But, I’ve bumped that number up. And another option in the Browse mode, there’s a, the third checkbox is “automatic say all on page load.” And this might be handy when you’re actually using a website, and using a screen reader to hear the page read, but, you know, more often than not, you, you don’t need the entire page read.
You might want to go to a site, maybe it’s a new site, and you’d want to go ahead and let it read the page load to hear what the different articles are, and different stories that are written about on there. But from a testing perspective, you generally do not need to hear the entire page read, from a testing perspective. From a usability perspective, that could be handy. So, I’ve turned this option off. The “automatic say all.” Again, it doesn’t really affect testing, it’s just a setting for personal preference.
Two more, one or two more, I think, options here. So, the next one down is “document formatting.” And there’s a lot of different options here. Some really neat options. You could turn on an option that said, that tells NVDA that you want to hear, let’s say, anytime the font size changes. So, whatever the normal font size is for a page, if someone changed the font for some important text to be bigger, and maybe they didn’t use a real heading element, y’know an h1 or h2, you can still have NVDA announce when the font size changes, or the font family, or if there’s bold, or italic, or things like that, you can have that information announced, which is really cool.
I would not enable those options from a testing perspective, because then it might mask some problems. Like, if there is, maybe there’s bold being used to indicate some meaning, well, if you have that option turned on, and so the screen reader says “bold text,” well, now you know, “well there’s something important about this text.” Whereas, they, if they didn’t really use the proper setting in HTML to announce what that important information is, that could potentially mask the problem. But, that’s what all these document formatting options are.
Now, if you scroll down, these options, down to the table section, table information. Cell coordinates is normally checked, and I turn that off, just, for my own, again, my own purposes. If you’re navigating through a table, you know, it’s 20 rows and 20 columns, and you’re navigating through the table itself cell by cell, it’s going to announce not only the row header and the column header for the table, but it’s also going to tell you “row three column 10.” And then, maybe “row four column ten,” “row five column 10.” You know, if I’m navigating down a column, that can be pretty handy, I don’t find that I need to hear that, the cell coordinates. So, I turn that off.
Again, it doesn’t really affect testing, more just the user experience. And, let’s, I’ve got a table here. I can show something. And let me turn on-
Windows OneVoice Speech Synthesizer Female 1:09:25
NVDA settings. General. Normal configuration. Dialog. General. Quick reference- Quick Reference Guide.
Glen Walker 1:09:34
Alright, quiet for a second. So, I have my coordinates turned off for table reading. And I just turned on the Object Navigator highlighting so we can see it. I’m going to press the letter T, for table, to get down to a table on this page.
Windows OneVoice Speech Synthesizer Female 1:09:49
Basic commands table with 23- action.
Glen Walker 1:09:52
And I’m going to use, now that I’m in the table I can use Ctrl, Alt, plus the arrow keys to navigate across a row, or down a column. You know, think of it as if you’re in a spreadsheet, and you use the normal arrow keys to navigate around the different cells. If I press Ctrl, plus Alt, and those arrow keys, arrow keys, then it’s the same type of thing. So if I do Ctrl, Alt down-
Windows OneVoice Speech Synthesizer Female 1:10:20
-Turn quick nav. Move, focus- move focus to the next title.
Glen Walker 1:10:24
I’ve gone down three rows. Now if I go Ctrl, Alt, right-
Windows OneVoice Speech Synthesizer Female 1:10:27
-Gesture one th- keyboard with Quick Nav on Right-
Glen Walker 1:10:31
-Right, it’s not important to really hear what’s being announced, I’m just saying, you can kind of navigate through it, but it’s gonna announce the column header. Depending on which direction, if I’m navigating horizontally, it’s going to announce the column header before the table cell, or, if I’m moving down a column, it’ll announce the row header on the left side, before it reads the table cell. But that’s all I’m hearing. Now, if I were to turn on-
Windows OneVoice Speech Synthesizer Female 1:10:53
-NVDA settings. Vision-
Glen Walker 1:10:55
-Document formatting, and scroll down to table-
Windows OneVoice Speech Synthesizer Female 1:10:59
-Document-
Glen Walker 1:11:00
-Turn on cell coordinates.
Windows OneVoice Speech Synthesizer Female 1:11:02
Categories. Quick reference guide. Quick reference guide. Move focus to the previous item, Row five left arrow.
Glen Walker 1:11:09
So, now if I go down-
Windows OneVoice Speech Synthesizer Female 1:11:11
-Activate the item that has focus. Row six up arrow plus down arrow-
Glen Walker 1:11:16
-A lot of stuff was read there, and a little bit fast, but it did say row six in the middle of that. And then if I go to the right-
Windows OneVoice Speech Synthesizer Female 1:11:21
-Keyboard with quick nav off. Column four vo plus space bar-
Glen Walker 1:11:26
Right? It said column, column four. So, it’s announcing the cell coordinates in that case. I think without the, without Ctrl, Alt, if I just do down arrow, it’s going through the DOM. So, it’s actually going to just navigate across my table, when it gets to the end one, it’ll go to the first one on the next line.
Windows OneVoice Speech Synthesizer Female 1:11:42
Braille. Column five, three plus six plus- Eve has left the meeting alert- Braille, column five, three plus six plus space bar or joystick in.
Glen Walker 1:11:51
So, it said column six. Right, and I don’t, again-
Windows OneVoice Speech Synthesizer Female 1:11:55
-NVDA. Document formatting. Normal configuration.
Glen Walker 1:12:01
Alright. Close that down real quick. Okay, good. That was the last settings. And, this was mentioned already, but, another really cool tool in NVDA, is the speech viewer. And you can get to that through the menu. So, Insert plus N, brings up the NVDA menu, but instead of “preferences,” the first element in that sub menu, if you go down to “tools,” the second element, and go to the sub menu, the second item in the sub menu is speech viewer.
Now, this is a pretty handy feature so that not only can you listen to what the screen reader is saying, but you can also see, for sighted users, you can see exactly what is being read. And, as I mentioned earlier, there may be some extra metadata that is announced. If I navigate into a list, it’ll say “here’s a list with 10 items,” and then it will read the actual text. So, it has some extra information there, which is really, really helpful.
Now, the speech viewer, I, I use on and off. But there is an option, when you bring up the speech viewer, there’s a checkbox at the bottom of the speech viewer dialog that says “show speech viewer on startup.” And so, you can turn that on, that way, anytime you start up NVDA, the speech viewer dialog will also come up automatically at the same time. Now, as I mentioned, I don’t use it all the time, so I really don’t want this checkbox checked. So, I often go through the menu here, under “tools,” and then speech viewer and turn it on. But I do it often enough, where, I like to have a shortcut key to bring up the speech viewer.
And this is just a really cool feature of NVDA. If you go back up to “preferences,” under the main menu, and I think this might be on my next screen here, if you go into “preferences,” the first element under the sub menu was “settings,” which we spent most of our time on, but the last option in that sub menu is called “input gestures.” I’m not quite sure why they call it input gestures. It’s really keyboard shortcuts, is what it does.
So, if you bring up, that brings up a dialog, which has a bunch of different categories of input gestures. If you scroll down the list of categories, near the bottom is something called “tools,” and it’s a tree view, so if you expand tools, the last sub element under “tools” is “toggle the NVDA speech viewer.” Right? And so, if that is selected, and then you go down and navigate to the add button, you can add a keyboard shortcut that will allow you to bring up the speech viewer pretty quickly.
So, when you click on add, it’ll say “enter input gesture,” which really is just a keyboard shortcut. So, whatever key I want to use, in my case, I use Ctrl, Shift, V, V for viewer. And I just use, instead of Ctrl, V, I could use Ctrl V, I suppose, to bring up the speech viewer, but I use Ctrl, Shift, V. You just hit whatever key combination that you want to use, and it’ll, it’ll echo that key combination. So, in my case, I press Ctrl, Shift, V, and it’s asking me, I’m not sure why it asks, what kind of keyboard I want to associate this shortcut with. It can either be just a desktop keyboard, or all keyboards. I’m not, I haven’t played around- what the difference would be, so, I always choose all keyboards, or all layouts, um, when I assign a shortcut key.
So, now, if I want to bring up the speech viewer, I can just hit Ctrl, Shift, V. You know, if I remember where that shortcut key is. So, it’s, I’m kind of in the middle ground where I don’t want that checkbox in the speech viewer that says, “always show it,” y’know, when it starts it up. I don’t want it all the time, but I use it often enough where I don’t want to have to navigate to the menu, to preferences, and settings, or preferences and then, uh, tools, and then show speech viewer. I use it more often enough than, to, to want to navigate to that. So, I create a shortcut key, in this case here.
Glen Walker 1:16:17
Alright. That was all the settings. That took a little bit longer, but that was great. We had a lot of great questions here. These are probably the most common keys you will use with NVDA. We used a bunch of these already.
So, the common keys I have on the left side, and then I actually have browser keys over on the right side, which are specifics, or, if you’re navigating a webpage. But the common keys on the left side, Insert plus Q for quitting NVDA. And again, we talked about this, you can go down to the NVDA logo in the taskbar, bring up the menu and click on exit, but insert plus q is a quick way to get it to close.
The Ctrl key is kind of a temporary, “shut up” key, and, um- your parents may have told you not to say shut up, it’s not very polite, but, that’s, that’s what it does. You know, sometimes it’s just talking so much, reading a long paragraph, just press the Ctrl key and that’ll make it be quiet. And it’s temporary, because the next time you navigate to the next item, it’ll start talking again. Whereas, the last keyboard option here in the common keys was Insert plus S.
That’s more of a permanent, or maybe it’s a semi-permanent setting, it, it toggles the setting between Speech Mode and, and Speech beeps, and, and the Talk mode. So, you can toggle between the three settings. So, NVDA is still running when you press Insert plus S. You can have the speech viewer up and it’ll keep, you know, updating as you’re navigating through the, through the page, it just won’t be announcing anything. So, it’s more of a, little bit more permanent.
But this setting, when you do Insert plus S, to change the Speech Mode, it is not saved. So, if I close NVDA, bring NVDA back up, it’ll start talking to me again, even if I had it on the beeps mode or the the Off mode. So, even though I have save settings on exit, it does not save the Speech Mode. But it comes in handy.
We did up and down arrow keys already, that’s, kind of, you’re walking the HTML code, the DOM, so that you can read every piece of information on the page. We talked about Insert, N to bring up the menu. The only one we didn’t talk about on common keys was Insert plus f7, and, for both JAWS and NVDA, it brings up a list of elements. For JAWS, it’s really just a list of links. For NVDA, it can bring, you can look at a list of different types of elements on a page. And it’s pretty, pretty handy. So, if I want to jump over to, let’s say, the WordPress site, and I bring up NVDA again-
Windows OneVoice Speech Synthesizer Female 1:19:14
-Meeting- How to- how to test- speech viewer ena-
Glen Walker 1:19:17
-Okay, I hit Ctrl, Shift, V to bring up the speech viewer, just so you can see it. And then I’ll press Insert plus f7.
Windows OneVoice Speech Synthesizer Female 1:19:25
Elements list dialog Tree view. Level zero. Notifications- How to test for access- NVDA speech viewer- Show speech view- Meeting control- How- how- Elements.
Glen Walker 1:19:42
Alright. Oh, apparently I still have my red highlight turned on. So, Insert plus f7, I don’t know whether I, let me close the speech viewer down for a second. There’s two dialogs open, and NVDA can’t close the speech viewer. I was gonna bring up the magnifier again but I didn’t want it to be flashing and such. Let’s see. Yeah, it’s doing the same thing.
So, if there’s a way for you to magnify it yourself- actually, you know, as you’re watching this presentation, and you’re on Windows, you can press the Windows key and the plus key to bring up the magnifier yourself, and then you can hover it over this dialog, and see it a little bit bigger. So, this Elements list dialog, through Insert, plus f7, I can look at all the links on the page. And it’s pretty handy, um, to see all the links, and then I can check to see whether they’re labeled properly, right? I just scroll the list towards the bottom, and I see, it looks like four different-
Windows OneVoice Speech Synthesizer Female 1:20:44
-69 of- Speech Mode off.
Glen Walker 1:20:46
I can see four different links that are labeled Meetup. It’s like, well, you know, I really don’t know what the difference is between all of these. Now, in context, if I look at the page, if I really, if I were to find these links on the page, there might be some other information around these links that make them make sense in context, which is WCAG 2.4.4.
But, generally, even with context, you know, that technically passes WCAG, I generally try to make all of my links make sense, just by the link text themselves. And even though that’s a triple A guideline, 2.4.9, it’s helpful to have your link make, make sense in con- in, by itself. So, this list of links is really handy, just to look, you know, get a quick look of seeing everything. Right? Here’s a “see all” link. Well see all what? You know, if, if we were to look at the page, I believe there’s a, like, attendees, I think, yeah, attendees, 92, and it has a “see all” link next to it.
Well, in context, you can probably figure out that’s, it’s see all of the attendees, instead of just the eight that it shows on the page right now. Well, you know, the link by itself, “see all,” doesn’t really make sense, so, it would be nice if it said “see all attendees.” And, in fact, I think they do this for some of their links, this is the Meetup page, I think some of these see all links do have that context where it’ll say “see all attendees,” but they didn’t do it for all of them.
In fact, I think- let me try this real quick- yeah, so I just tabbed over to “see all,” and in the speech viewer, not sure if you can see it, it says “see all” -oh, that’s the one that’s unlabeled. So, maybe it’s the photos one that has it. Yeah, that, this one says “see all photos,” link. So, that’s a good link, in that case. It was the attendee see all that was not good. So, we are right on the half hour here.
Screen Reader down. But, we can, for those who want to hang around, we could potentially, I can show some of these browser keys. This was really the last slide on this presentation. If we wanted to navigate to a page with a screen reader, and try to listen, and watch for accessibility issues, we could try to do that for, for a couple minutes.
And I could also, you know, if we wanted to practice any of these keys, the browser keys over on the right side of the page. They’re mostly neumonic. So for example, the B, the letter B, just press B by itself, when you’re on a website, and the screen reader is running, it will take you to the next button on the page. And then Shift plus B will go to the previous button. And, so, a lot of these letters, C for combobox, R for radio button, checkbox starts with a C, but since C is already used for combobox, they use the letter X for navigating to the next checkbox.
And same thing with, you know, images, links. So, it’s really cool to be able to navigate to these different elements. And, as I mentioned before, the up and down arrow keys let you navigate to every piece of text on the page. But, if I wanted to jump just to the headings on the page, I could press the H key, the letter H for heading, and it would navigate to each heading in turn. If I want to navigate specifically to, maybe, all the H two elements, the heading level twos, I can just press the number two, it would go to each heading level two, or shift plus two to go backwards.
And so, you can kind of check the organization and structure of the page by navigating through the headings. You might see something on the page that looks like a list, a bulleted list, maybe it’s not coded up properly as a list. If it’s not coded up properly, then the L key will not take you to that list, or the I key will not take you to the individual, individual items in that list. So, lots of really different, cool ways to navigate.
But I’m going to pause for a minute here, in case we can, if there’s any questions I had not answered, I apologize, we are three minutes over, at the moment, and I can still hang around.
Amber Hinds 1:25:11
Yeah, that’s okay. I mean, we also started a tiny bit late. So, I think, you know, anyone if you need to leave, we totally understand. If you want to stay around, I think we could maybe do a few more minutes. I did see a question, I can’t find it right now, but the gist of it was, they were wondering if it’s possible to save the, the speech viewer-
Glen Walker 1:25:37
-Right-
Amber Hinds 1:25:37
-file.
Glen Walker 1:25:38
Yeah, it’s, I don’t think it’s built in, I usually have to just do a copy and paste. You can select the text that’s in the speech viewer, um, and then I have to copy it to a, to a document. There may be an option somewhere, I haven’t actually looked into it, because I don’t do that often. If I’m reporting a bug, and I want to have exactly what the speech reader reads, then I will select just that part of the text in the speech viewer, and copy it and then paste it into a, y’know, a JIRA issue, or something that I might be reporting. So, I generally don’t save the entire speech viewer dialog.
There’s a que- I don’t know if there’s other questions up above in the chat, I’m only seeing what’s at the very bottom- but John was asking about the different modes with a, with a screen reader’s, the, uh browser mode, and input mode, and object mode. And that’s, yeah, that’s an excellent point.
So, these browser keys, just real quick, so these browser keys, the letter B, or the letter C, to navigate to the next button or combobox, that’s when you’re in this, like, browse mode. Different screen readers call it different things, but, essentially, you’re browsing the page, you’re inspecting the page. And so, these single letter shortcut keys will actually take you to different elements. You know, T for table.
However, if you’re in, say, an input field, where you need to type letters, the screen reader NVDA, by default, will switch modes from browse mode, to input mode, because I’m on an input field, in this case, so that typing the letter B will not take me to the next button on the page, it’ll actually, let me type the letter B into the input field.
And that’s one of the settings, you can tell, by default, it’ll do this automatic switching between browse mode, and input mode. You can turn that off, so that you have to toggle the modes manually, yourself, if that’s what you want to do. But, in general, it will do the switching for you. And there’s also an audible, at least with NVDA, there’s an audible sound that plays when you switch modes. There’s like a beep sound, and then a bonk sound when you toggle between the two.
And there’s a couple other different element types, input is one of them, but there’s some other elements such as a menu, or a tab navigator, that will automatically switch modes between the browse mode, and the input mode. And then, of course, you can do it yourself. I can press the Enter key, or the Escape key with NVDA to toggle between the two different modes.
Amber Hinds 1:28:17
Uh, Dave asked, “is there a need to port NVDA to Mac operating systems, or has anyone been discussing that?”
Glen Walker 1:28:28
That, as far as a need, because the Mac has VoiceOver built in, which is really cool, it’s an awesome screen reader that comes with your Mac. You may not know it’s there, but command f5 will turn it on, in case you weren’t aware of it, and then command f5 will turn it back off, in case you get into a mode where it’s on and you can’t figure out how to turn it off.
I don’t know that NVDA, I don’t know if it would compete well with VoiceOver. Because, you know, Apple supports VoiceOver, they, they wrote it, so there’s great support for it. Um, there may be a discussion, I don’t know, maybe a discussion on one of the NVDA, uh, forums, where someone has asked about it. I’m sure it’s been asked before. I just don’t know if there’s a, a large request for that. I suppose if people keep requesting it, then maybe it’ll come up.
And VoiceOver, um, whether you’re on a Mac, or an iOS device, VoiceOver’s a little bit, there’s a little steeper learning curve for VoiceOver, because it’s not just a simple, tab through the interface. There’s some other keys you hit with VoiceOver to navigate. You know, Ctrl, Option, Shift, down arrow, to go into certain modes, and things like that, that are not quite as intuitive is just interacting with the page as you normally would. So, it’s a little steeper learning curve, but, it’s still a really cool and fantastic screen reader.
Amber Hinds 1:29:55
I will say, I switched from Windows to Mac recently, and I find VoiceOver much harder to use than NVDA.
Glen Walker 1:30:04
It, it has a steeper learning curve. It does. Definitely.
Amber Hinds 1:30:10
I think we might have time for one more question, and then we probably need to, um thank you for your time, Glen. Does anyone else have any final questions or thoughts that they want to share?
Glen Walker 1:30:22
Let me, um, let me go to my last- sorry, I didn’t, there were a couple of websites we were going to show for people who are actually part of this Meetup group, and I apologize, we didn’t get to those. They were kind enough to volunteer their website as a guinea pig, and I would navigate through it and, and, you know, I’m not going to say how bad anything, any websites are, I’ll point out all the good stuff that works, and point out things that maybe sound a little funky, with a screen reader.
But I wanted to go to the, back to the final slide, just, my contact information was on here, which I failed to mention earlier. Of course, you can post a comment on the Meetup page, and I’ll see that. Um, you can email me directly if you want. I love answering questions. My email is glen.walker@gmail.com. And Glen is spelled with one N. I also have my LinkedIn page, but you can probably just do, if you do “Glen Walker accessibility,” in a Google search, maybe that, that probably would show up. But, the LinkedIn page is linkedin.com/in/Glen-Walker.
Amber Hinds 1:31:29
Yeah, so I’m sure that, Glen, I have found, is very helpful and willing to contribute, and also you do freelance testing, so, if someone needs help with testing, they can hire you as well. Perhaps we can set up a follow up, where you actually show us, now that we know all the settings, with some of those websites. And I think this was a great, really thorough presentation. So, thank you so much.
Glen Walker 1:31:55
Oh, you’re welcome. So, just, so they can get a quick shout out here, so, I don’t know if I’m pronouncing it, Anphira- I’m pronouncing it the same way the screen reader did. So, Anphira.com was one of the websites, as well as PBWebD, if that’s how you pronounce it, Danielle? I’m not sure. Sorry if I mispronounced that. So, these were the two pages that we were going to look at, and some really cool stuff going on on these pages. But um, yeah, sorry, we didn’t get to do those.
Amber Hinds 1:32:23
Yeah, so maybe I’ll reach out to you, and we could set up a follow up, possibly, so.
Glen Walker 1:32:28
Yeah, that’d be great.
Amber Hinds 1:32:30
Well, thank you, everyone, for coming. We really appreciate it. And thank you to our wonderful interpreters, and our live captioner for helping out as well. We appreciate that. Just one more quick shout out, if you’re on Twitter, and you can thank L-G- “@ljsdotdev.” Leon, he is the sponsor who made the extra accessibility things possible. So, if you could send him a quick thanks, that is helpful. So thank you so much, everybody, and have a great day.
Glen Walker 1:33:06
Alright thank you.
Links Mentioned
- Download NVDA Screen Reader
- Equalize Digital Web Accessibility Tools Survey
- Assistiv Labs NVDA Testing for Mac
- How to View the Focused Element In Chrome DevTools
- Glen Walker on LinkedIn
About the Meetup
The WordPress Accessibility Meetup is a global group of WordPress developers, designers, and users interested in building more accessible websites. The meetup meets twice per month for presentations on a variety of topics related to making WordPress websites that can be used by people of all abilities. Meetups are held on the 1st Thursday of the month at 10 AM Central/8 AM Pacific and on the 3rd Monday of the month at 7 PM Central/5 PM Pacific.
Article continued below.
Stay on top of web accessibility news and best practices.
Join our email list to get notified of changes to website accessibility laws, WordPress accessibility resources, and accessibility webinar invitations in your inbox.
Summarized Session Information
In this session, accessibility specialist Glen Walker provided an in-depth introduction to using NVDA (NonVisual Desktop Access), a free, open-source screen reader for Windows. Drawing on over 15 years of accessibility experience, Glen explained NVDA’s role in accessibility testing and compared it with other screen readers such as JAWS. He highlighted that while testers can use either, NVDA’s accessibility, strong feature set, and no-cost availability make it an excellent choice for evaluating web content.
Glen guided attendees through NVDA’s setup, including the welcome screen, key preferences, and critical settings. He explained how to adjust options like speech rate, voice selection, object highlighting, and keyboard behavior to improve usability without affecting testing accuracy. These adjustments, while optional, can help testers work more efficiently and comfortably.
The session also covered essential NVDA commands, from navigation basics to advanced testing tools. Glen demonstrated how to move through web pages, use the Elements List to check headings, links, and landmarks, and employ the Speech Viewer to visualize NVDA’s output. He showed how NVDA communicates page structure, metadata, and semantic information—vital for confirming that HTML elements are implemented correctly.
To illustrate these techniques, Glen performed live demonstrations, navigating event pages, reading tables, switching speech modes, and testing multilingual content. He emphasized that effective NVDA use is less about customizing the tool extensively and more about understanding how it interprets page content. By the end of the session, attendees left with both the technical know-how to operate NVDA and a practical framework for applying it in real-world accessibility testing.
Session Outline
- Overview of NVDA and screen readers
- Starting and quitting NVDA
- Accessing NVDA settings
- Key settings and preferences
- Demo
Overview of NVDA and screen readers
The two most popular screen readers for Windows are NVDA (NonVisual Desktop Access) and JAWS (Job Access With Speech). While JAWS is a paid product with extensive features, NVDA has seen significant growth in capabilities and adoption. Learn how to use NVDA.
Other options, such as ChromeVox and Narrator, have lower usage. For most accessibility testing, either NVDA or JAWS is used, as accessibility issues in code typically surface across all screen readers.
Take an online course to learn screen reader testing
If you want to learn more about how to use a screen reader for accessibility testing, check out our online courses. These courses include detailed instructions on how to use a screen reader, what keyboard shortcuts to know, recommended settings for testing, and good and bad examples of multiple different components so you know what to listen for.
Starting and quitting NVDA
When launching NVDA for the first time, users see a Welcome Screen with three key checkboxes:
- Use Caps Lock as NVDA Modifier Key (helpful if the Insert key is hard to access on laptops)
- Start NVDA after sign-in (for users who want NVDA to run at login)
- Show Welcome Screen on startup (can be turned off after initial setup)
To quit NVDA:
- Insert + Q (or Caps Lock + Q if Caps Lock is the modifier)
- Alternatively, exit from the NVDA icon in the Windows taskbar
It’s important to know how to turn it off quickly, especially for new users who might be overwhelmed by the constant speech output.
Accessing NVDA settings
NVDA settings can be opened by:
- Insert + N (opens NVDA menu → Preferences → Settings)
- Clicking the NVDA icon in the taskbar
Settings are organized into categories. It’s recommended to keep most defaults for accessibility testing, but review several that can improve usability without affecting test accuracy.
Key settings and preferences
General settings
- Save Configuration on Exit: Recommended to keep changes like speech rate and highlighting.
- Show Exit Options on Exit: Glen disables this for quicker closing.
- Start NVDA at Sign-In: Usually off for testers; may be on for daily screen reader users.
- Use NVDA During Sign-In: Helpful for visually impaired users logging in; requires admin rights on some machines.
Speech settings
- Synthesizer Voice: Default eSpeak voice is robotic; Glen prefers Windows OneCore voices for a more natural sound.
- Voice Selection: Various male/female voices and accents available.
- Speech Rate: Can be adjusted to listener comfort. Advanced users often use higher speeds; Glen demonstrates slowing down for presentations.
- Rate Boost: Extends the rate slider range for very fast reading.
Vision settings
- Highlight Navigator Object: Adds a visible red box around the currently focused element. Glen uses it for demos to show screen reader focus on screen; otherwise usually off to avoid interference with default focus indicators.
Keyboard settings
- Speak Typed Characters / Words:
- Default: Characters on, Words off
- Glen’s preference: Characters off, Words on (reduces chatter, announces completed words instead of each keystroke)
- Developers typing code might prefer Characters on
Mouse settings
- Enable Mouse Tracking: Off by preference, as it causes NVDA to read elements under the mouse, which can be noisy. Toggle quickly with Insert + M.
Browse mode settings
- Characters Per Line: Glen increases from default 100 to 250 to reduce interruptions when reading paragraphs.
- Automatic Say All on Page Load: Off for testing to prevent full page reading on every load.
Document Formatting
- Announces font changes, bold, italics, etc. Glen keeps most off during testing to avoid masking accessibility issues.
- Table Cell Coordinates: Default on; Glen turns off to avoid extra verbosity unless needed.
Using NVDA for Testing
Speech viewer
Accessible via Insert + N → Tools → Speech Viewer. Displays on-screen text of what NVDA reads, including metadata like headings, levels, or list counts.
- Can be set to open automatically or toggled with a custom shortcut (e.g., Ctrl + Shift + V).
Basic navigation keys
- Ctrl: Stop speech temporarily
- Insert + S: Toggle Speech Mode (Talk / Beeps / Off)
- Arrow Keys: Navigate text and DOM structure (Up/Down for line-by-line; Left/Right for character-by-character)
- Insert + F7: Elements List (links, headings, landmarks)
- Tab / Shift + Tab: Navigate interactive elements
- H: Jump between headings
- K: Jump between links
- D: Jump between landmarks
Demo
After covering settings and preferences, Glen moved on to practical demonstrations of NVDA in action, showing how to navigate and interpret web content using the screen reader.
1. Navigating a webpage
Glen demonstrated navigating the event page for “How to Test for Accessibility with NVDA.”
Using Arrow Keys:
- The Down Arrow moves through each piece of content in the DOM order. NVDA reads whatever element is in focus, whether a heading, paragraph, link, or graphic.
- The Up Arrow moves back up through elements.
- Example: NVDA read “Heading level 1: How to Test for Accessibility with NVDA” when the main heading was in focus.
- Dates, host information, and event titles were read in sequence, with NVDA announcing role information like “Heading,” “Link,” or “Visited Link” before the text.
Object Highlighting:
- With Highlight Navigator Object enabled in Vision settings, Glen showed a red border visually marking the element in focus as he navigated. This allowed attendees to see exactly where NVDA was reading from.
Metadata from HTML Semantics:
- NVDA announced element types (e.g., “Heading level 1,” “Visited link”), demonstrating how proper HTML markup improves the user’s understanding of page structure.
2. Using the speech viewer
Glen demonstrated turning on Speech Viewer from Insert + N → Tools → Speech Viewer.
The Speech Viewer displayed the exact text NVDA was reading, including metadata like:
- Heading level 1: How to Test for Accessibility with NVDA
- List with 3 items
Speech Viewer output doesn’t change based on voice settings (e.g., switching to a different accent still reads the same words). The Speech Viewer is useful for testers who want to see output without relying solely on audio.
3. Table navigation
Glen demonstrated navigating a table from NVDA’s Quick Reference Guide.
Locating a Table:
- Press T to jump directly to the next table on the page.
Navigating Cells:
- Ctrl + Alt + Arrow Keys move between cells.
- Moving right: NVDA announces the column header before reading the current cell content.
- Moving down: NVDA announces the row header before reading the cell content.
Cell Coordinates Setting:
- With cell coordinates off, NVDA read just the header and cell content.
- With coordinates on, NVDA added announcements like “Row 3 Column 2,” which Glen found verbose but useful for some testing scenarios.
4. Using the elements list (Insert + F7)
Glen showed the Elements List dialog, which allows testers to view and navigate by:
- Links (checking for descriptive link text)
- Headings (verifying structure and logical heading order)
- Landmarks (ensuring important page regions are marked correctly)
This feature streamlines checking page structure by eliminating the need to manually tab through every element.
5. Reading behavior in different speech modes
Glen demonstrated toggling between Speech On, Speech Beeps, and Speech Off using Insert + S.
In Speech Beeps mode, NVDA produces tones when navigating between elements instead of reading aloud, which is less practical for demos, but is still shown as an available mode.
6. Language settings in action
- Changing NVDA’s voice to Spanish doesn’t translate English text; it reads the same text with a Spanish accent.
- NVDA can automatically switch voices for correctly marked language sections if the page uses the proper
langattribute. - Example: If a professor’s name appears in Spanish and is tagged appropriately, NVDA switches to a Spanish voice just for that portion.
7. Real-time testing considerations
Some things to note:
- Navigating with a screen reader reveals whether HTML semantics are correctly conveyed.
- The order of elements NVDA reads corresponds to DOM order, so improper structuring or missing roles/labels becomes obvious.
- Testers should listen for contextual clues: Are headings announced? Are link names descriptive? Are the lists identified with correct counts?